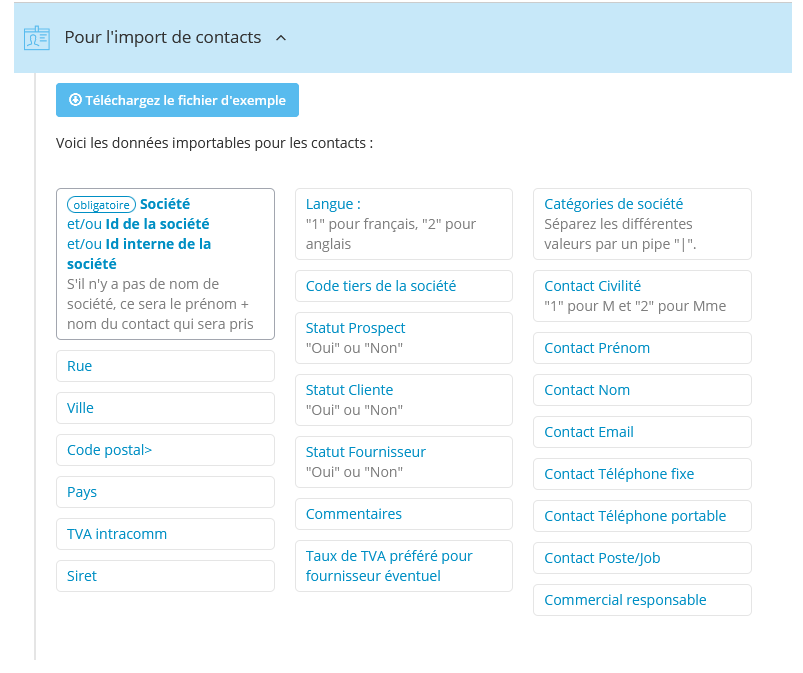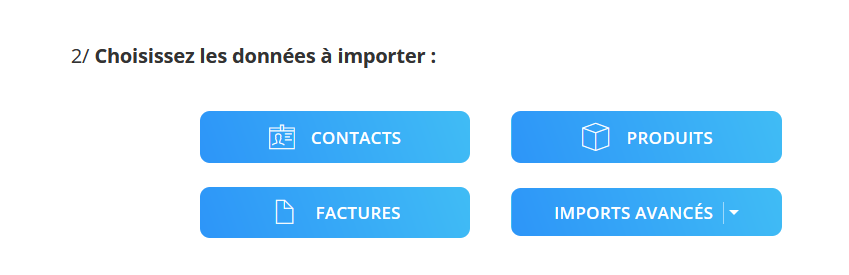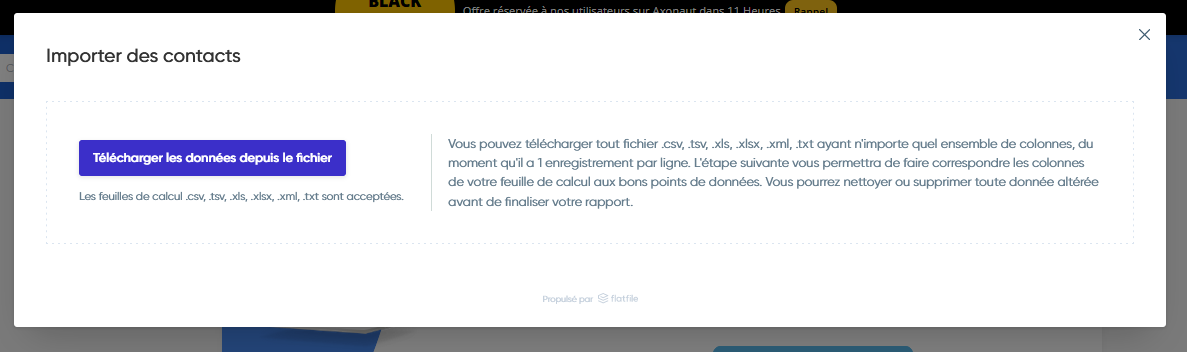Vous découvrez Axonaut et vous souhaitez importer l’ensemble de vos contacts ? C’est possible directement dans Axonaut et sans limite dans le nombre de contacts ! Ainsi, vous n’aurez pas besoin de ressaisir l’ensemble des données sur vos clients et prospects (adresses, numéros de téléphone etc.). Ils seront disponibles sur votre interface en suivant les quelques étapes décrites ci-dessous.
Comment procéder ?
1) Tout d’abord, vous pouvez vous rendre dans le menu import en cliquant sur l’icône paramètres en haut à droite :
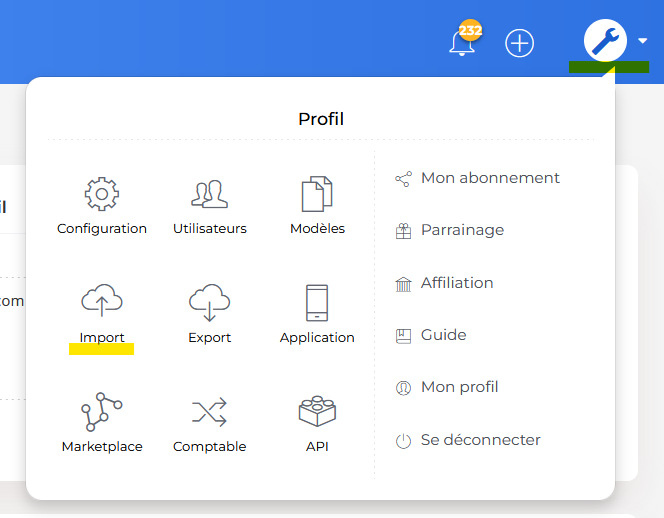
2) Avant de procéder à un import, nous avons mis à votre disposition un fichier modèle que vous pouvez consulter et télécharger. Cela vous permettra de réussir votre import :).
3) Pour l’import de contacts, les fichiers sont compatibles avec les formats: .csv, .tsv, .xls, .xlsx et .xml.
La colonne obligatoire est le nom de la société et/ou l’ID de la société et/ou l’ID interne de la société.
ID de société ou ID interne de société, c’est quoi ? L’ID interne de société est un identifiant unique d’une société qui se trouve déjà dans Axonaut, vous pouvez retrouver cette donnée en exportant l’ensemble des contacts en cliquant sur la clé à molette et “Exports”. Lorsque vous souhaitez importer des données supplémentaires en masse sur un client, ce numéro unique vous permet d’éviter les doublons lors d’un import :
Note : dans le cas où vous souhaitez importer des particuliers, qui ne sont donc pas dans une société, vous pouvez seulement renseigner le nom et prénom du contact dans la colonne.
4) Dès que votre fichier est prêt, vous pouvez l’importer en cliquant sur le bouton “Contacts” et ajouter le fichier ici :
5) Pour importer, il vous suffira de faire correspondre les colonnes de votre fichier avec les colonnes d’Axonaut et valider :
Et voilà ! Vos contacts sont dans Axonaut 🙂
Si vous vous rendez compte qu’une erreur s’est glissée dans votre import, vous pouvez supprimer l’import dans l’historique des imports et la poubelle noire :
Note : Après l’étape faire correspondre, vous verrez l’étape « Réparer ». En cliquant sur « Ne montrer que les lignes ayant des problèmes », vous pourrez passer la souris dessus et connaître les erreurs pour adapter votre fichier :).
Pour toutes questions supplémentaires, n’hésitez pas à revenir vers nous via l’Axobot en bas à droite. 😉