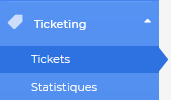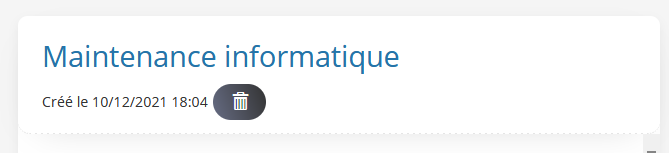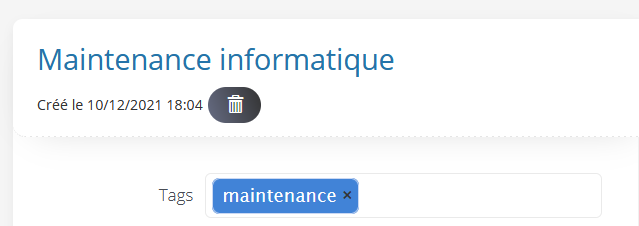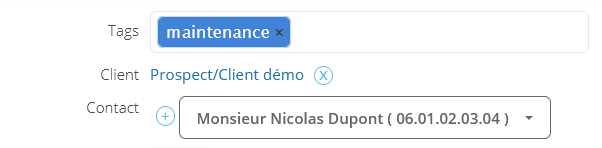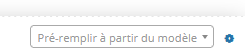Une fois que vous en avez terminé avec l’ensemble du paramétrage, vos clients pourront vous envoyer des emails à votre adresse support et cela créera automatiquement un ticket dans Axonaut.
Ils recevront vos réponses par email. Les différents utilisateurs qui ont accès à cette partie pourront consulter l’ensemble des tickets qui lui sont affectés automatiquement dans Ticketing et Tickets :
Découvrons ensemble les différentes parties d’un ticket quand il est créé dans votre espace Axonaut :
La partie droite du ticket :
-
Le nom du ticket correspondant à l’objet du mail
-
La date et l’heure de création du ticket
-
Vous pouvez ajouter des tags pour savoir quelles demandes reviennent le plus et avoir des statistiques précises sur vos demandes clients dans le ticketing
-
Lorsqu’un client envoie un ticket et qu’il est déjà dans votre base client, Axonaut reconnaît l’adresse mail et attribue le ticket à ce client. Si le client n’est pas dans votre base de données, vous pouvez créer le client directement depuis le ticket. Si vous souhaitez attribuer le ticket à un autre client, c’est possible également en cliquant sur la croix et en choisissant un autre client.
-
Vous pouvez choisir le contact à qui vous vous adressez dans l’entreprise ou ajouter un contact dans cette société si nécessaire depuis le ticket.
-
La priorité de traitement du ticket (Basse, Normale, Haute, Urgente)
-
Le statut du ticket pour savoir si le ticket est encore en cours de traitement ou non. Dans les paramétrages, vous pouvez en ajouter autant que vous souhaitez.
-
Vous pouvez rattacher le ticket à un projet.
-
Vous pouvez savoir à qui et quand est affecté un ticket. En effet, chaque ticket est affecté aléatoirement à un utilisateur Axonaut qui a les droits pour recevoir les tickets.
-
Sur chaque ticket, les utilisateurs ayant accès au ticketing peuvent être notifiés par email à chaque fois qu’ils reçoivent un ticket ou si des actions ont été effectuées sur un ticket. Vous pouvez désactiver la notification en cliquant sur la cloche barrée et décider de recevoir une notification pour un ticket en cliquant sur “Suivre le ticket” :
-
Comme sur les tâches, vous pouvez indiquer le temps passé sur chaque ticket via le chrono ou via une saisie manuelle. Vous trouverez l’historique de temps passé sur ce ticket en cliquant sur le temps passé en bleu.
-
Pour envoyer un document via le ticket, il faudra le télécharger en cliquant sur le “+” dans la partie documents :
-
Dans certaines activités, comme dans le secteur du BTP, il est nécessaire d’éditer un bon d’intervention pour le client. Vous pouvez le faire à partir des échanges avec le client en cliquant sur la feuille dans la partie Documents. Cela générera automatiquement un bon d’intervention.
-
Dans les options avancées, vous pouvez fusionner deux tickets si les deux demandes sont similaires pour un même client par exemple.
La partie gauche du ticket :
-
Dans la partie à gauche de votre écran, vous trouverez l’ensemble des échanges avec ce client.
-
Vous pouvez ajouter en dessous un commentaire interne c’est-à-dire ajouter une information pour les autres utilisateurs pour répondre à ce ticket précisément par exemple :
-
En dessous du commentaire interne, vous pouvez écrire le message à envoyer au client, l’adresse mail du client est précisée juste au-dessus du message.
-
Pour vous permettre de traiter vos messages encore plus rapidement, vous pouvez créer des modèles que vous pouvez sélectionner pour répondre à une demande client.
-
Vous pouvez sélectionner une pièce jointe que vous aurez téléchargée sur le ticket pour l’envoyer au client.
-
Dans le corps du mail, vous pouvez choisir d’écrire votre texte en gras ou en italique ici :
-
Enfin, changez le statut du ticket et n’oubliez pas de l’envoyer en bas de l’écran 🙂
Pour toutes questions supplémentaires, n’hésitez pas à revenir vers nous via l’Axobot en bas à droite. 😉