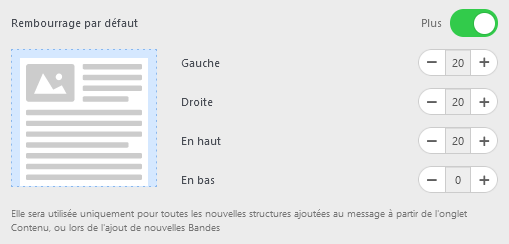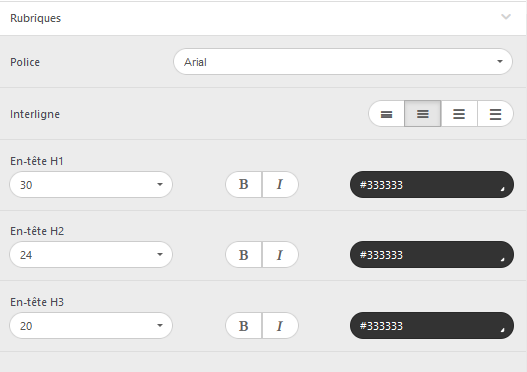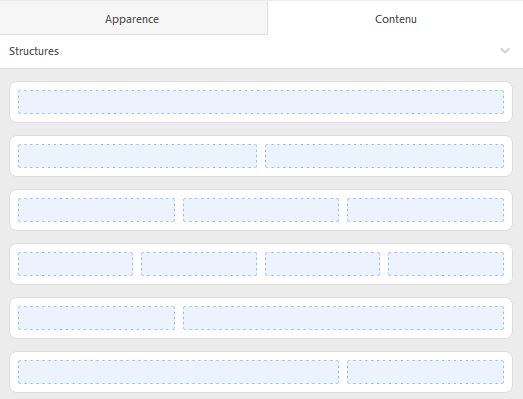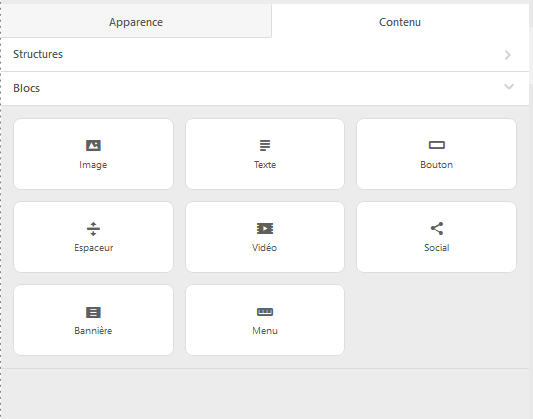Depuis Axonaut, il est désormais possible de créer un template directement et de l’utiliser comme trame de chacune de vos campagnes. Découvrez dans cet article ce qu’est un template et comment en créer un 🙂
C’est quoi un template et pourquoi en utiliser ?
Vous pouvez créer une campagne emailing à partir d’un template que vous avez créé dans Axonaut, même plus besoin d’importer les templates de vos solutions emailings (mailjet etc).
C’est quoi un template ? C’est un modèle que vous pouvez créer au préalable et utiliser lors de vos campagnes marketing. C’est utile car :
-
Vous gagnez un temps précieux : plus besoin de partir d’une feuille blanche à chaque fois, il vous suffit de choisir le template et d’y ajouter le contenu
-
Vous n’avez pas besoin d’être un expert en graphisme : il est simple de réaliser un template avec une belle esthétique 🙂
-
Vous pouvez renforcer votre image de marque en créant un template à l’image de votre entreprise et ainsi respecter votre charte graphique.
Comment créer un template dans Axonaut ?
Avant d’éditer une campagne emailing, il convient de créer un template dans Axonaut en premier :). Pour cela, cliquez sur “Créer un template” dans Marketing, Campagnes ici :
Tout d’abord, vous pouvez donner un nom à votre template pour le retrouver plus facilement lors de la création de votre campagne emailing.
En dessous du nom de la campagne, vous trouverez l’onglet “Apparence” où vous pouvez paramétrer :
-
La largeur des messages. En cliquant sur le “+” ou le “-”, vous pouvez adapter la largeur des différents éléments dans votre template. Les éléments bougeront en temps réel sur le template pour avoir une meilleure idée :). Pour information, nous ne recommandons pas une largeur de message supérieure à 600 pixels.
-
Le rembourrage. Vous pouvez choisir si vous souhaitez du rembourrage sur les côtés de votre template et vous pouvez également sélectionner combien. Vous pouvez voir le résultat en temps réel sur l’image à côté :
-
La couleur d’arrière-plan générale, que vous pouvez sélectionner en cliquant sur le champ. Vous pouvez également voir le résultat en temps réel :
-
La police parmi les choix disponibles dans le menu déroulant :
-
L’interligne parmi les choix disponibles :
-
Vous pouvez choisir si vous souhaitez un espace en bas de chaque paragraphe ou non :
-
Vous avez la possibilité d’indiquer si vous souhaitez que les liens hypertextes soient soulignés ou non :
-
La conception réactive, cette option vous permet d’avoir un template qui s’adapte au format mobile :
-
Vous pouvez télécharger une image de fond pour votre template :
-
Dans les rubriques, vous pouvez choisir une police, la taille, l’interligne et la couleur des titres de votre template :
A côté du bloc Apparence, vous trouverez le bloc Contenu dans lequel vous pourrez :
-
Choisir les structures qui composeront votre template c’est-à-dire des structures où vous pourrez glisser un contenu, deux ou plusieurs selon le rendu souhaité 🙂
-
Dans chaque structure, bloc vous pouvez définir si vous souhaitez que des images, du texte, des vidéos etc apparaissent. Vous avez plusieurs choix à votre disposition dans la catégorie “Blocs” que vous pouvez glisser/déposer directement dans le template à gauche :
Pour créer un template plus facilement, vous pouvez bouger chaque élément et les supprimer en passant la souris sur chacun d’eux.
Enfin, n’oubliez pas d’enregistrer en bas et voilà votre template est prêt 😉
Note : Pour modifier le template, vous pouvez cliquer sur le stylo bleu à côté du template.
N’hésitez pas à nous contacter via l’Axobot en bas à droite de votre écran si vous avez des questions 😉