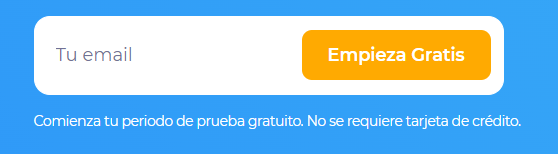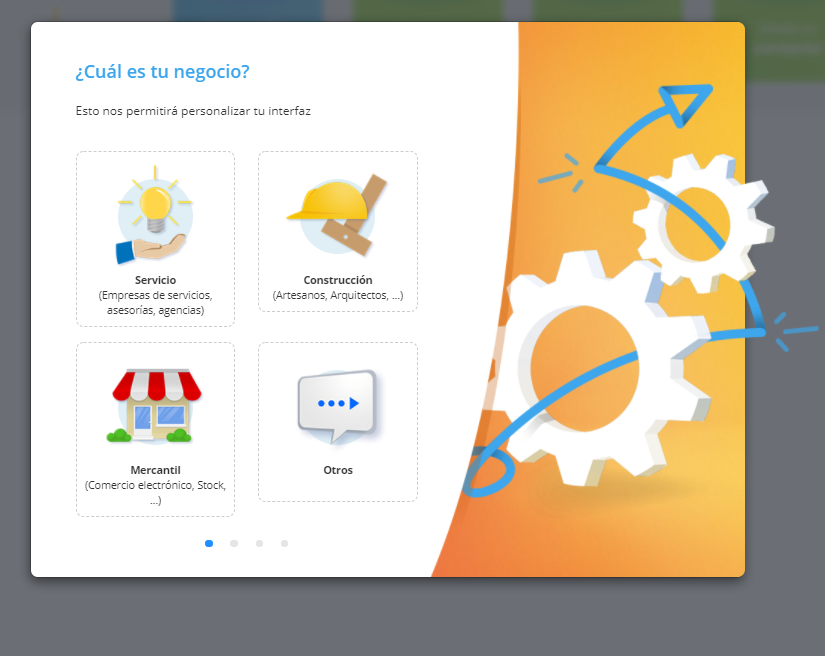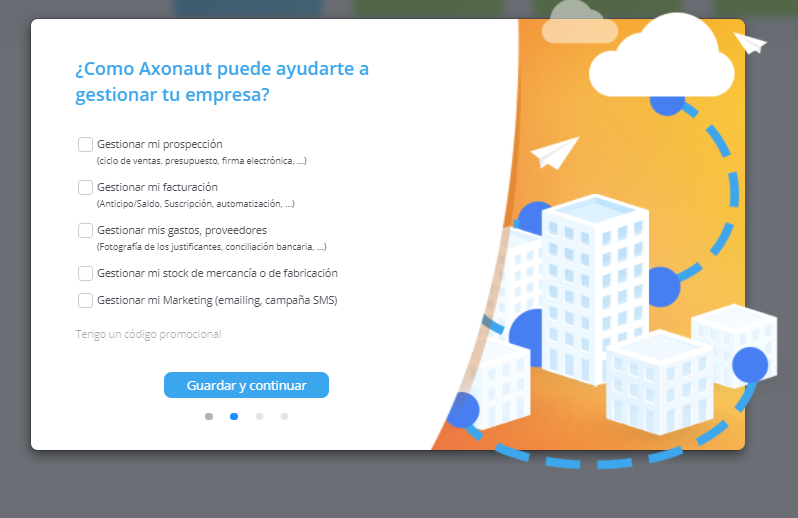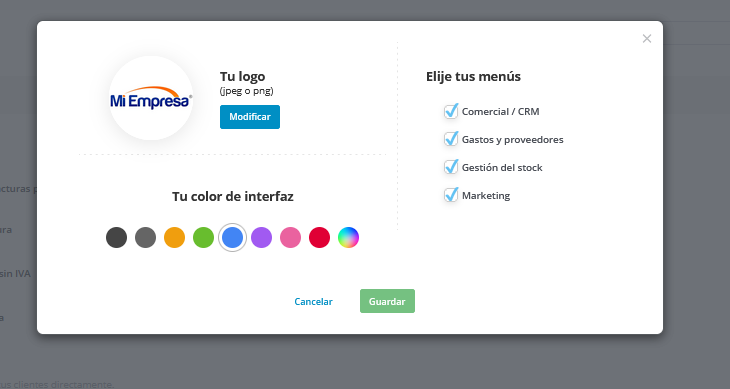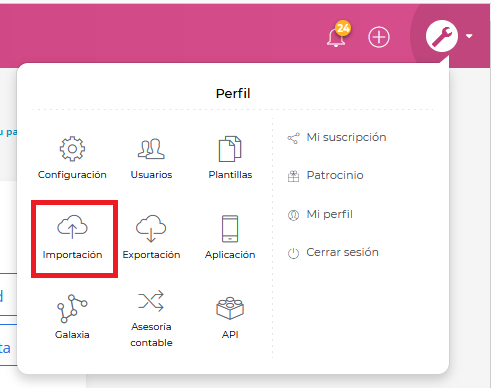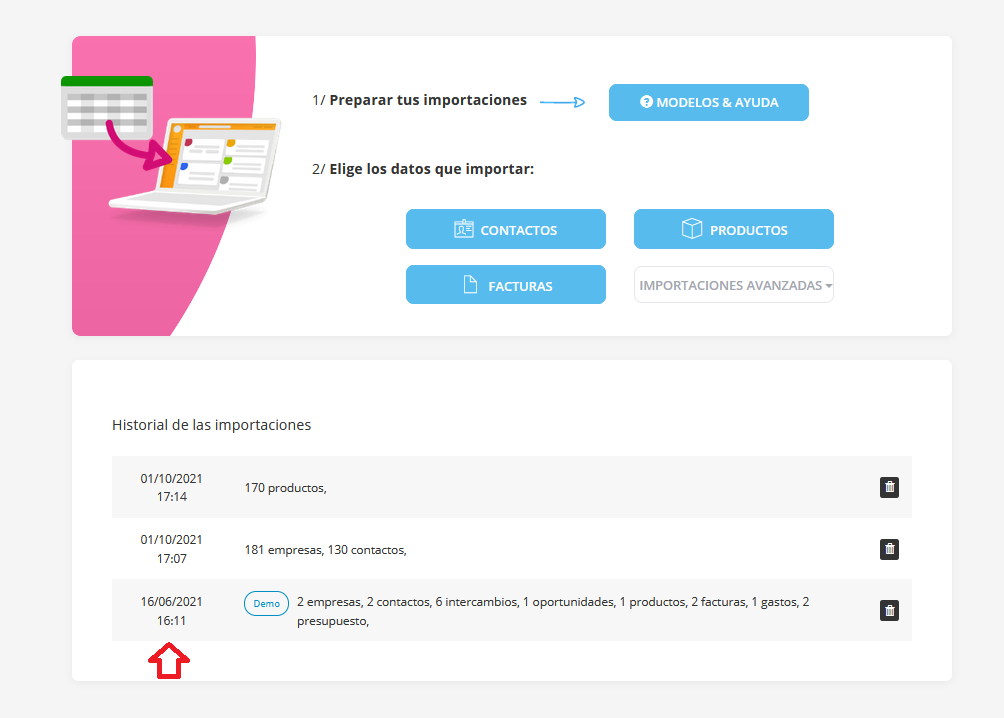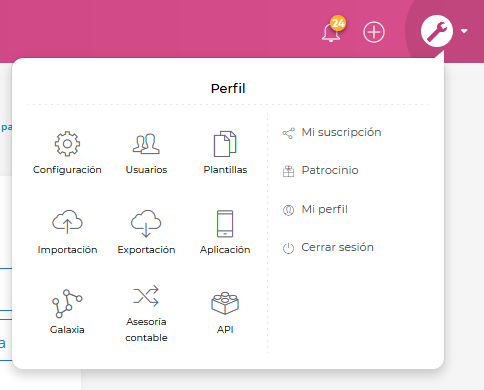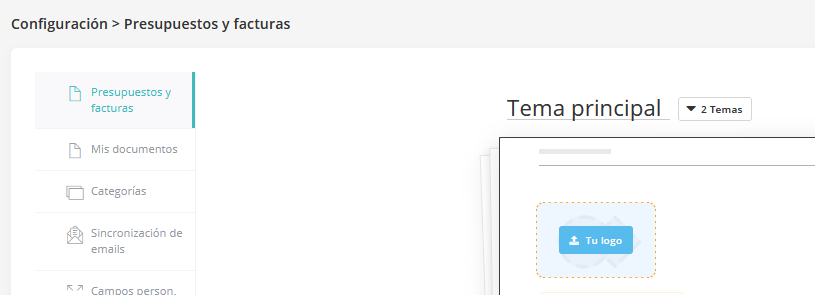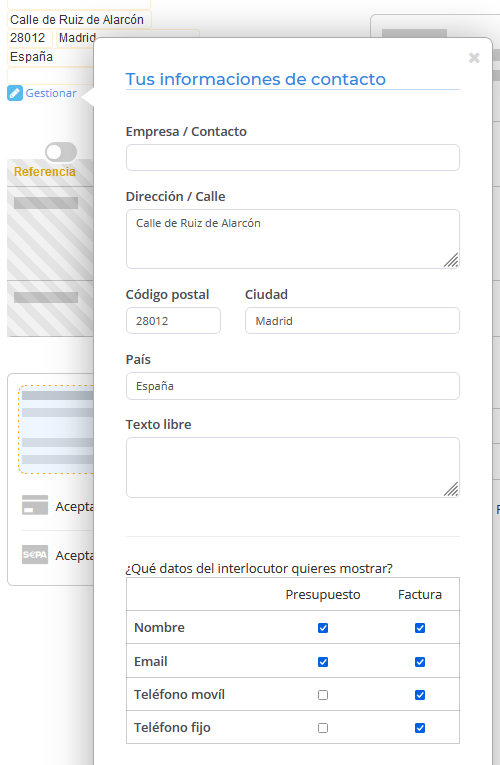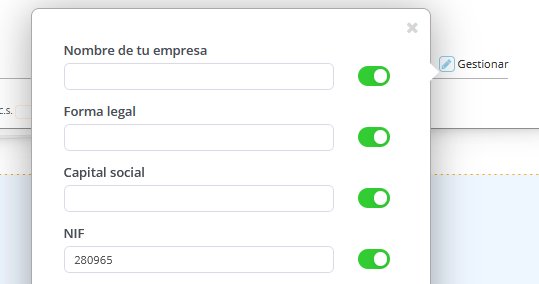Para descubrir Axonaut, puedes crear una cuenta sin compromiso para 15 días. Podrás empezar la aventura Axonaut al hacer clic en «15 días de prueba gratis» en nuestro sitio web y indicar un email:
Para tener un espacio personalizado, podrás:
-
Indicar tu sector de actividad:
-
Precisar las funciones necesarias para mejorar la gestión de tu empresa. Así, solo podrás encontrar las funcionas elegidas en tu espacio. Si deseas encontrar más funciones, podrás hacer clic en el pincel en la parte inferior de tu pantalla:
-
Rellenar el nombre de tu empresa, tu nombre, el idioma y tu número de téléfono.
-
Por fin, podrás añadir otros usuarios en tu espacio (descubre aquí como añadir un usuario en Axonaut) y recomendar Axonaut a otras empresas para obtener descuentos en tu suscripción e incluso disfrutar de Axonaut gratuitamente! Descubre como funciona el sistema de patrocinio en este artículo.
Ya está: puedes utilizar Axonaut y optimizar la gestión de tu empresa!
Cambiar sus módulos en Axonaut
Cuando creas una cuenta de prueba en Axonaut, podemos tener diferentes razones como:
-
Mejorar la gestión de su prospección comercial dentro de su empresa
-
Gestionar sus campañas marketing
-
Añadir más fácilmente los gastos a diario
-
Crear presupuestos y facturas
Y hay más funciones! Sin embargo, cada empresa tiene sus necesidades y quiere elegir sus módulos aunque todos los módulos están incluidos en la suscripción Axonaut :). Al crear su cuenta, has indicado los módulos importantes para tí pero puedes tener la necesidad de activar unos o desactivar otros. Así, descubramos juntos como hacer!
1) Haz clic en el pincel en la parte inferior de tu pantlla, debajo de los diferentes módulos:
2) Elige los diferentes módulos que desean utilizar en la lista y no olvides de guardar ;):
Nota: también, puedes cambiar el color de la interfaz y el logotipo visible en tu cuenta Axonaut. Para cambiar el logotipo en las facturas y presupuestos, lee este artículo.
Suprimir los datos de demostración en Axonaut
Primero, haz clic en la llave, Configuración e Importación:
En esta página, vas a encontrar los botones «Contactos», «Productos», «Facturas» etc. con una tabla «Historial de las importaciones».
En efecto, esta tabla resume todas las importaciones de datos realizadas como la importación de los datos de demostración.
Basta con seleccionar la línea «Demo» y hacer clic en la basura negra.
Nota: si has creado facturas después de la factura de demo, no podrás suprimirla. Hay que suprimir las facturas que has creado o hacer una factura rectificativa. Descubre como suprimir facturas aquí y como crear una factura rectificativa aquí.
Configurar las informaciones de la empresa
En cuanto has creado tu cuenta, puedes configurar las informaciones de tu cuenta para que aparezcan en tus presupuestos y facturas.
Haz clic en la llave, Configuracion y «Presupuestos & Facturas»:
Añadir el logotipo
Primero, puedes personalizar tu plantilla de presupuestos/facturas al añadir tu logotipo aquí:
Añadir tus informaciones de contacto
Debajo de tu logotipo, vas a encontrar el bóton «Gestionar». Puedes hacer clic en el bolí azul e indicar a tus clientes/leads el nombre de tu empresa y tu dirección.
También, este parte permite añadir las informaciones adicionales en el campo «Texto libre», los datos de tu interlocutor que deseas mostrar por defecto como su nombre, email, su número de telefono.
Puedes también elegir datos específicos para las facturas en el campo «para las facturas, sustituir todas las informaciones de contacto con el texto siguiente»:
Informaciones legales
Por fin, puedes hacer clic en el bolí azul al lado de «Gestionar» abajo de la plantilla de la factura e indicar:
-
El nombre de la empresa
-
La forma legal de la empresa
-
El NIF
etc.
Esta parte te permitirá indicar las informaciones legales en la factura.
Know more :
No dudes en contactar con nosotros si tienes algunas preguntas a través del bot en la parte inferior de tu pantalla 😉