Cómo crear una factura en Axonaut?
En este artículo, vamos a enseñarte cómo crear una factura en Axonaut muy fácilmente.
Creación de una factura
Para crear una factura, haz clic aquí:
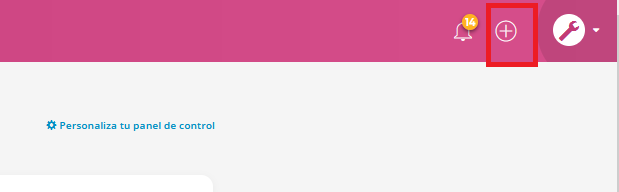
Plantillas de facturas
- Si tienes varias plantillas, temas, puedes seleccionar el tema que quieres aquí. Para crear varias plantillas, lee este artículo: (ajouter partie sur configuration factures)::
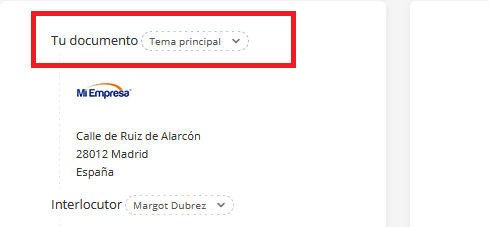
Seleccionar al cliente
Después, vamos a seleccionar al cliente/lead. Vamos a escribir las primeras letras del cliente en el campo “Cliente” y Axonaut va a proponer la lista de los clientes disponibles en el software y agregar automáticamente la dirección y las informaciones de contacto del cliente. Para saber como importar o añadir clientes en Axonaut, puedes verlo aquí (ajouter article sur contacts)

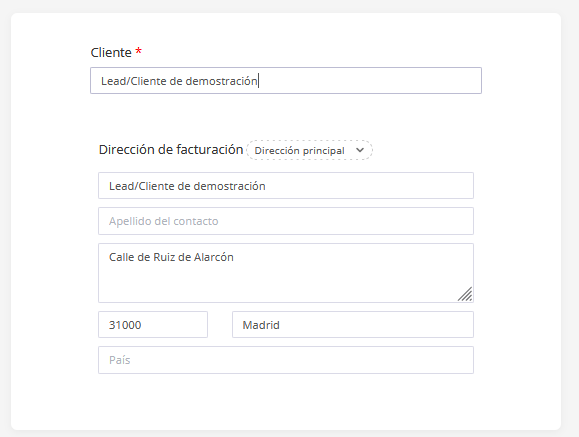
Añadir un producto
- Puedes introducir un producto/servicio para la venta de dos maneras: hacer clic en el menú desplegable y encontrar el producto en la lista o hacer clic en el menú desplegable e introducir las letras del producto o la referencia. Para saber cómo añadir tus productos en Axonaut, puedes leer este artículo aquí (ajouter article produits):
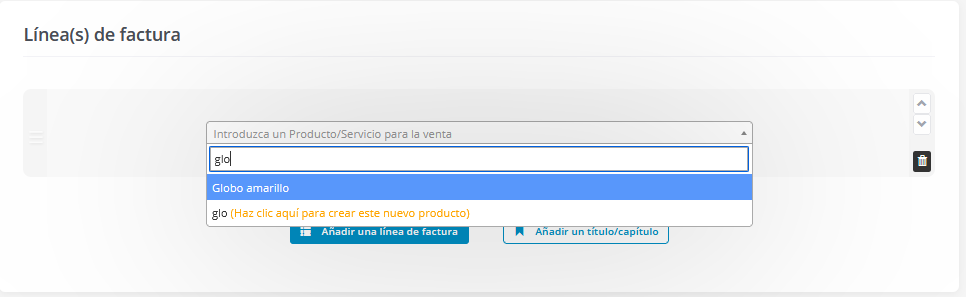
- Para cada línea, vas a encontrar varias informaciones: el nombre del producto, las unidades, el precio, la tasa de IVA, la descripción del producto. En este artículo, detallamos cómo configurar estas informaciones para encontrarlas automáticamente en Axonaut (ajouter article produits):
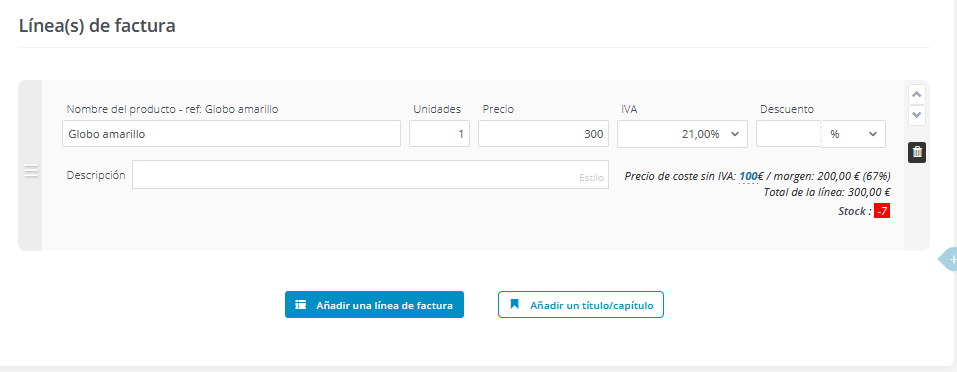
Al añadir el precio de compra y el precio de venta, Axonaut va a calcular automáticamente el margen y también si tienes productos con stock, vas a tener una idea del stock que te queda para este producto.
Puedes añadir un descuento en porcentaje o en euros para cada línea también:
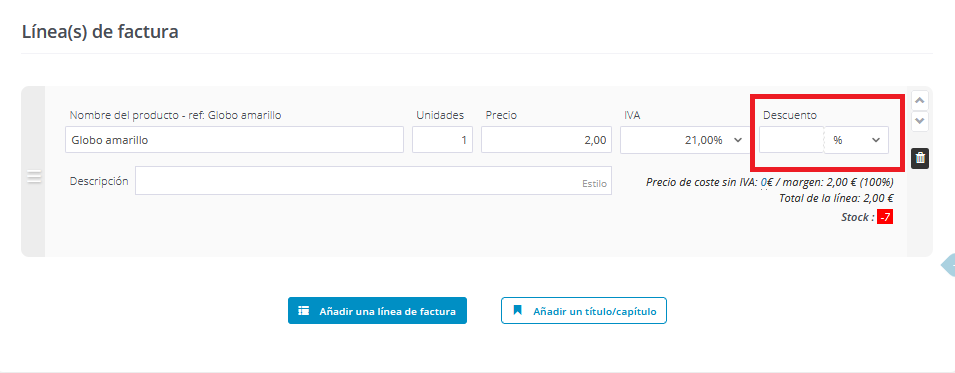
Si quieres vender varios productos, puedes añadir todos los productos en la factura al hacer clic en el botón añadir una línea de factura:
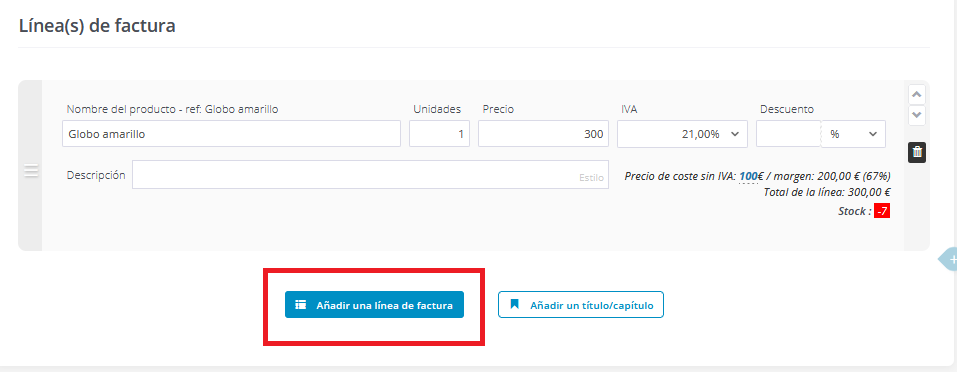
Con el botón “añadir un título/capítulo”, podrás “clasificar” tus productos es decir juntar los productos que pertenecen a la misma categoría:
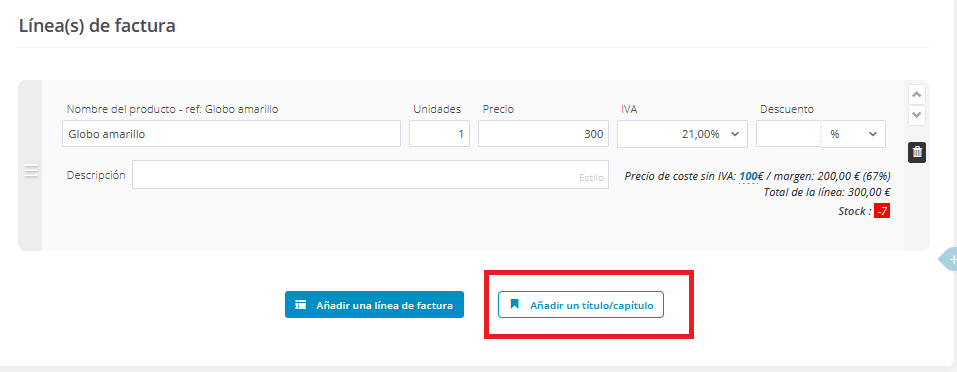
La parte “descuento global”
¿Quieres hacer un descuento global en la factura a tu cliente? En esta parte, puedes añadir un descuento en porcentaje o en euros para el cliente. Es útil si no quieres hacer un descuento para cada línea de productos:
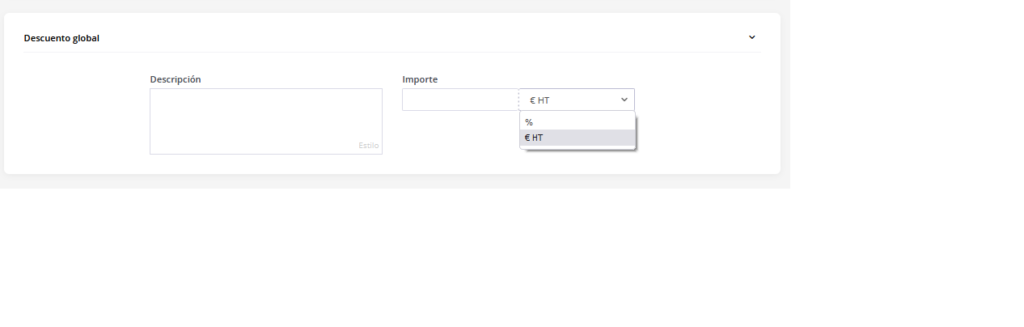
La parte “Anticipo y sueldo”
Hablamos de anticipo cuando se paga una cantidad de dinero a otra persona antes de que el cliente tenga la obligación de pagar. Por ejemplo, la empresa exige a su futuro cliente un pago anticipado como compromiso de una compra para asegurarse del fin de la operación comercial.
Después de agregar el producto, el precio y la tasa de IVA, en la parte anticipo de la factura, puedes definir un porcentaje de anticipo o definir un anticipo en euros. Axonaut va calcular el importe del anticipo y vas a tener la mención anticipo en tu factura:

Las condiciones de pago
Para las condiciones de pago y las menciones obligatorias, puedes configurarlas para todas tus facturas en la parte configuración. Este artículo va a ayudarte para hacerlo !
Opciones avanzadas
En las opciones avanzadas de la factura, tenemos:
La parte entrega
Para ganar tiempo, puedes rellenar el campo “fecha de entrega prevista” para que Axonaut guarde la información y te informe de la fecha de entrega prevista. . De la misma manera, si has entregado los productos, puedes indicarlo aquí y Axonaut va a registrar la entrega de los productos.
Si la dirección de la empresa es diferente de la dirección de entrega, puedes añadir en este campo la dirección de entrega de tu cliente:
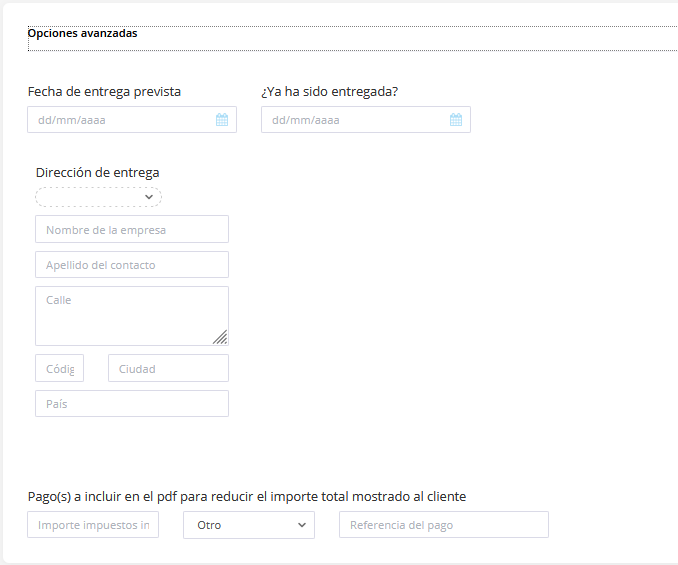
Reducir el importe total de la factura
Para indicar en la factura por ejemplo el pago de un anticipo, reducir el importe total de la factura y justificarlo en la factura, puedes utilizar esta parte:
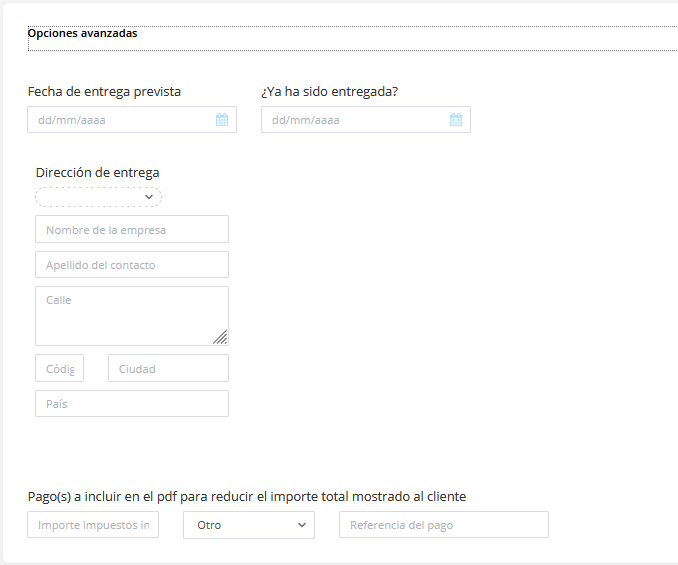
Por fin, no olvides de hacer clic en “Validar” 🙂
Modificar una factura
Para modificar una factura, puedes :
- hacer clic en Presupuestos & Facturas y Facturas.
- En facturas, podrás hacer clic en los tres puntos y el bolí azul > modificar la factura.
Añadir un pago en las facturas
Para añadir pagos en Axonaut, hay dos maneras :
1) En Presupuestos & Facturas > Facturas > Pestaña “Sintesis” y hacer clic en el botón rosa. Vas a indicar el medio de pago, la fecha, el importe y la referencia:

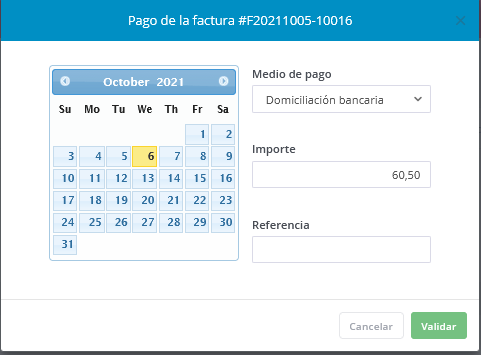
2) En Control > Facturas > Pestaña “Conciliación de cuenta bancaria”. Aquí, puedes conectar tu cuenta bancaria (o varias) y las líneas van a aparecer en Axonaut. Con esta función, Axonaut va a reconocer el importe de una factura que has creado en Axonaut y proponer la conciliación con el botón rosa:

Con la conciliación de cuenta bancaria, puedes declarar el pago de varias facturas, una factura, una factura parcialmente pagada por ejemplo.
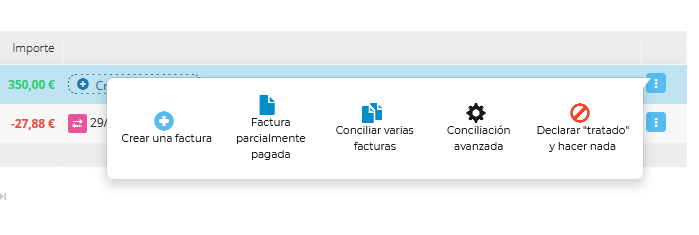
Cómo hacer una factura recurrente, una suscripción en Axonaut?
Como muchos de nuestros usuarios, tienes que emetir facturas recurrentes y suscripciones en tu actividad. puedes descubrir aquí como hacer en Axonaut.
¡Cuidado! No crees facturas con anticipación. Los números de las facturas tienen un seguir un orden cronológico.
A partir de un presupuesto validado que se convierte en un pedido o a partir de un pedido cliente, hay que crear un «Provisional (poncual o recurrente/suscripción)» al hacer clic en «Añadir un provisional».
En este provisional, puedes añadir:
- un título, por exemplo «Suscripción XYZ»
- Un tipo, «ponctual» o «recurrente», en tu caso «recurrente»
- Una fecha de inicio (la fecha de la primera factura que emitirás, ejemplo el 15 de junio 2021)
- Una fecha de fin (que puede ser vacio si se renueva el contrato con el cliente. Si no, puedes poner el 16 de agosto si facturas 3 veces este cliente hasta el 15 de agosto)
- Una frecuencia de facturación en meses, ejemplo «1» mes.
- Eliges si el envío se hace manualmente o automáticamente
- Debajo, puedes ingresar la plantilla de la factura que generarás cada mes. Truco: Axonaut te rellena tu plantilla de factura a partir del presupuesto que has utilizado para generar el pedido.
- Puedes validar.
Ahora, en el pedido cliente, tienes un provisional que indica:
- Suscripción XYZ recurrente del 15 de junio al 16 de agosto 2020 todos los meses
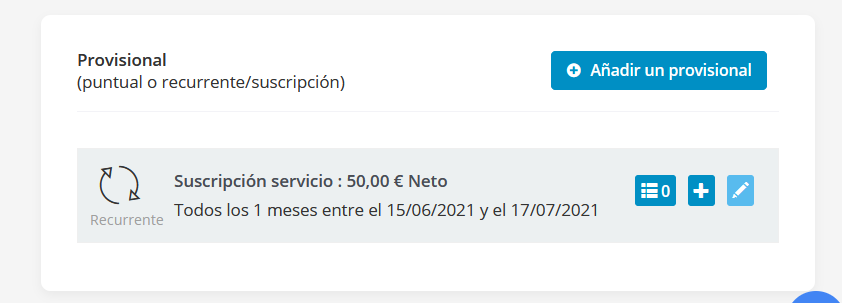
Truco: en tu plantilla de factura, puedes añadir [LAST_MONTH], [CURRENT_MONTH] o [NEXT_MONTH] para que Axonaut reemplaze estos términos con mayo 2021, junio 2021, julio 2021 cuando generas la factura. Es práctico si quieres que el mes figure en tu factura.
Enviar y cobrar online mis facturas
En este portal, tus clientes van a poder firmar online. Tu cliente solo va a encontrar todos los documentos que compartes con él.
Además, el cliente puede (no es obligatorio) crear un acceso al portal cliente para encontrar más fácilmente todos los documentos compartidos con él. Para crear un acceso, tu cliente puede hacerlo aquí y seguir las etapas:
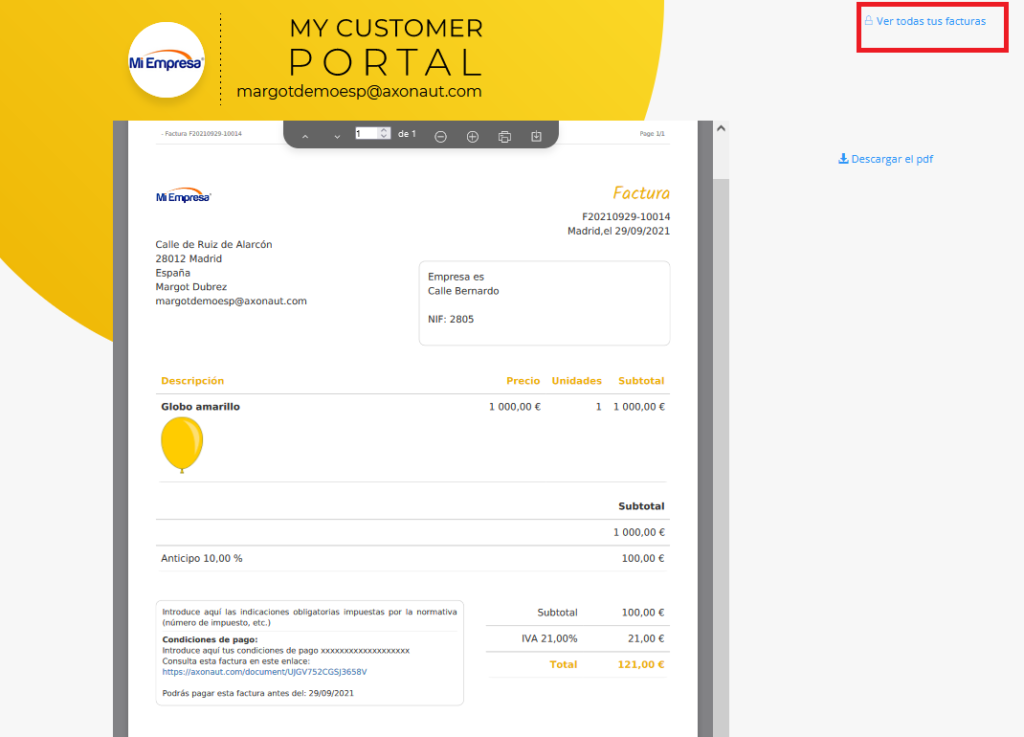
El pago online
Pago por tarjeta de crédito
¿Quieres que tus clientes paguen por tarjeta de crédito y automatizar el proceso de pago?
Es posible con Axonaut!
Para pagar online con una tarjeta de crédito, primero, si no lo has hecho, tienes que crear una cuenta Stripe, una plataforma de pagos online. Puedes hacerlo en la plataforma de Stripe. Para saber como configurar el pago online en tu cuenta Axonaut, lee este artículo: (ajouter article sur paramètres)
Cuando hacen clic en el enlace hacia el portal cliente, tus clientes pueden hacer clic en “pagar por tarjeta de crédito” aquí:
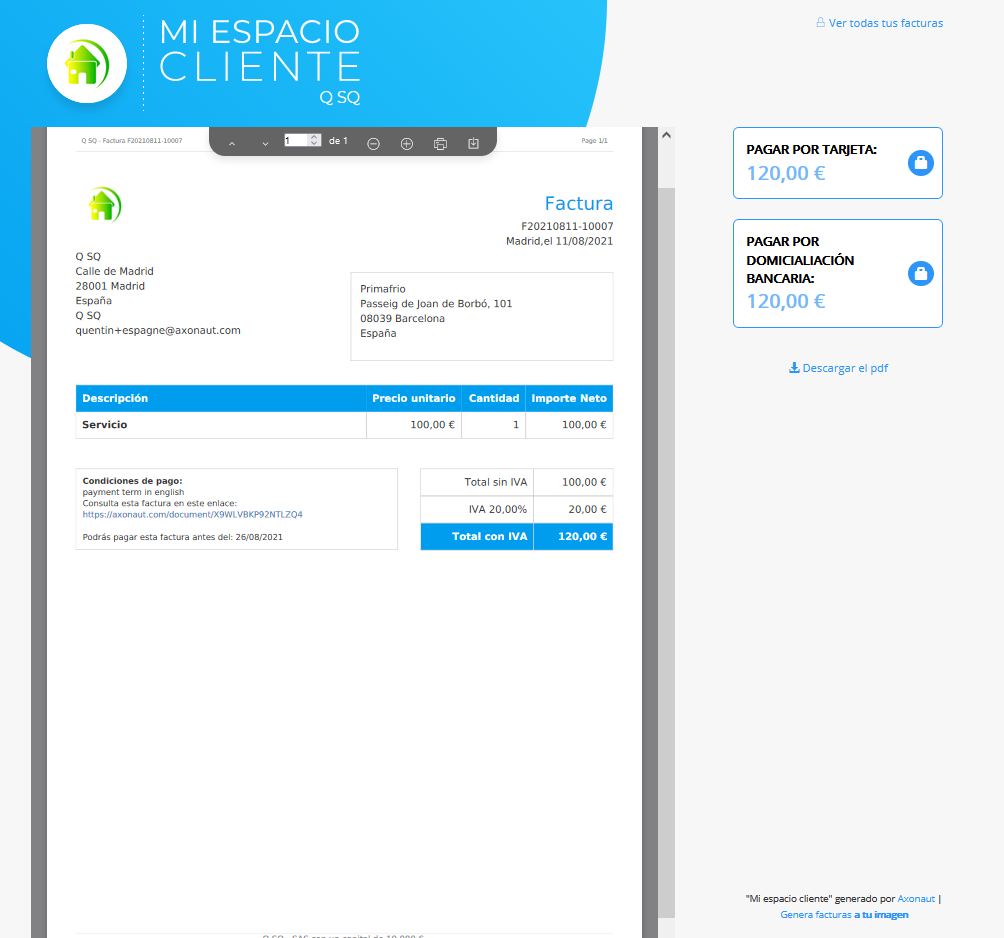
Cuando un cliente ha pagado a través de Stripe, se añade un pago automáticamente en la factura.
Pago por domiciliación bancaria
¿Quieres que tus clientes paguen por domiciliación bancaria y automatizar el proceso de pago? Es posible con Axonaut!
Para pagar online por domiciliación bancaria, primero, si no lo has hecho, tienes que crear una cuenta Gocardless, una plataforma de pagos online. Puedes hacerlo en la plataforma de Gocarless.
Cuando hacen clic en el enlace hacia el portal cliente, tus clientes pueden ver el botón “pagar por domiciliación bancaria” aquí:
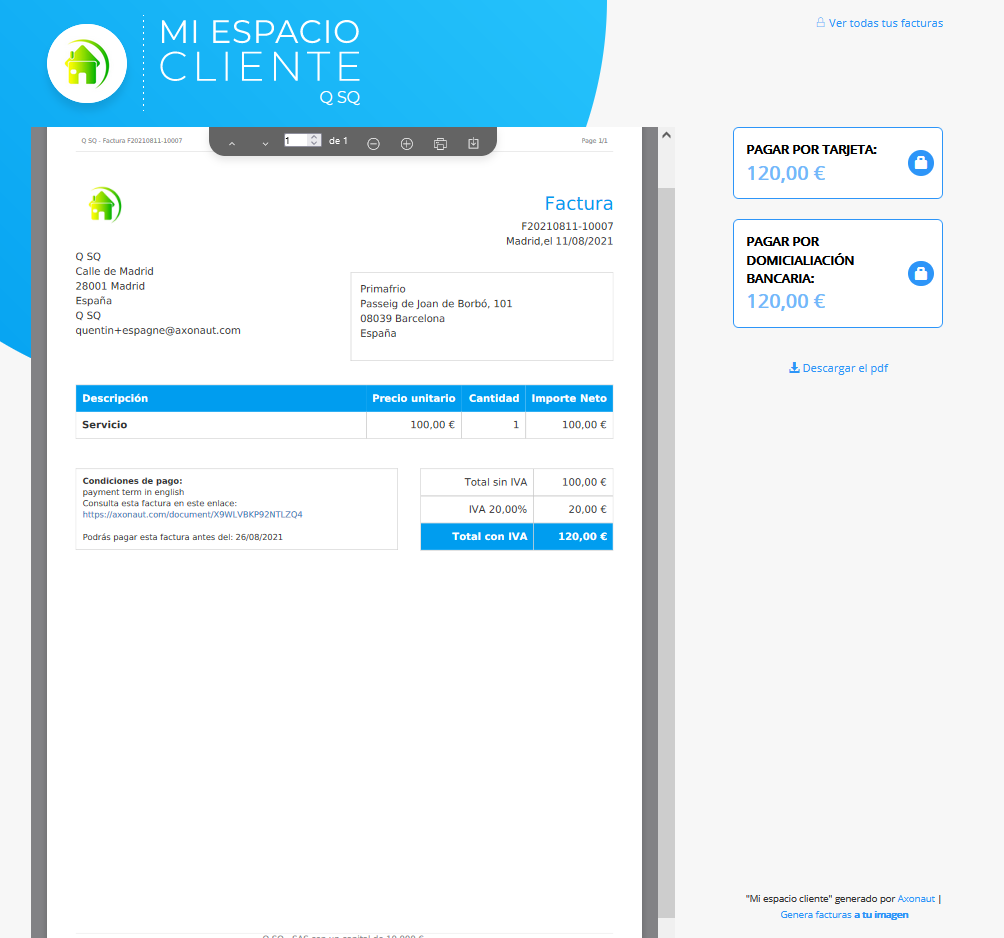
El pago por domiciliación bancaria es útil cuando haces facturas recurrentes por ejemplo.
Cuando envías la primera factura a tu cliente por email con el enlace hacia el portal cliente, el cliente va a hacer clic en “pagar por domiciliación bancaria” y va aceptar el mandato SEPA directamente. En la ficha del cliente, vas a ver una frase para asegurarte de que haya un mandato SEPA para este cliente.
Las próximas veces la domiciliación se va a efectuar automáticamente.
¿Cómo hacer un vale en Axonaut?
Un vale es un documento contable que sirve a anular una factura errónea o reembolsar una compra. Para todas las mercancías reenviadas o un error en la factura, es necesario crear un vale. Es un documento legal utilizado para tener una contabilidad clara. El cliente puede solicitar este documento para tener una prueba del reembolso.
Hacer un vale en Axonaut
Gracias a Axonaut, puedes emitir presupuestos, convertirlos en facturas y enviarlos a tus clientes solo en un clic. Si hay un error o el cliente reenvia el producto, es también posible hacer un vale que será directamente vinculado a esta factura. Puedes seguir estas etapas:
- Hacer clic en los tres puntos azul a la derecha de tu factura
- Hacer clic en «hacer un vale»
- Valida y genera el vale
Es posible exportar tus ingresos y gastos para tu contable desde el portal contable de Axonaut.
Añadir sus CGC en Axonaut
Para añadir tus CGC detrás de cada presupuesto o factura, sigue el guia :
- Haz un clic en Parámetros > Configuración > Presupuestos y facturas.
- En la sección “Menciones en español” podrás cargar tus CGC.
- No olvides guardar las modificaciones.
¡Ya está! Tus CGC serán adjuntadas detrás de cada presupuesto o factura que enviaras !
Se puede adjuntar otros tipos de documentos que las CGC si quieres que aparezcan detrás de cada presupuesto o factura.
Crear una dirección común
1) Haz clic en la llave, Configuración y Avanzado:
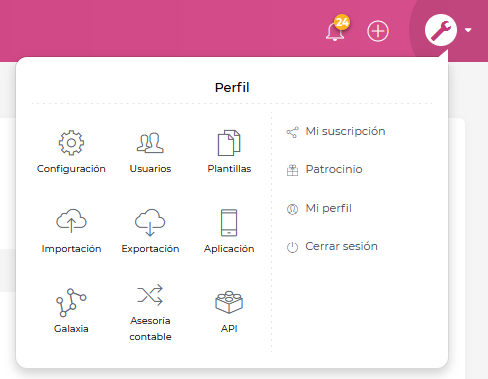
2) En «Avanzado» y la parte «Facturas», haz clic en el botón «Gestionar las direcciones comunes»:
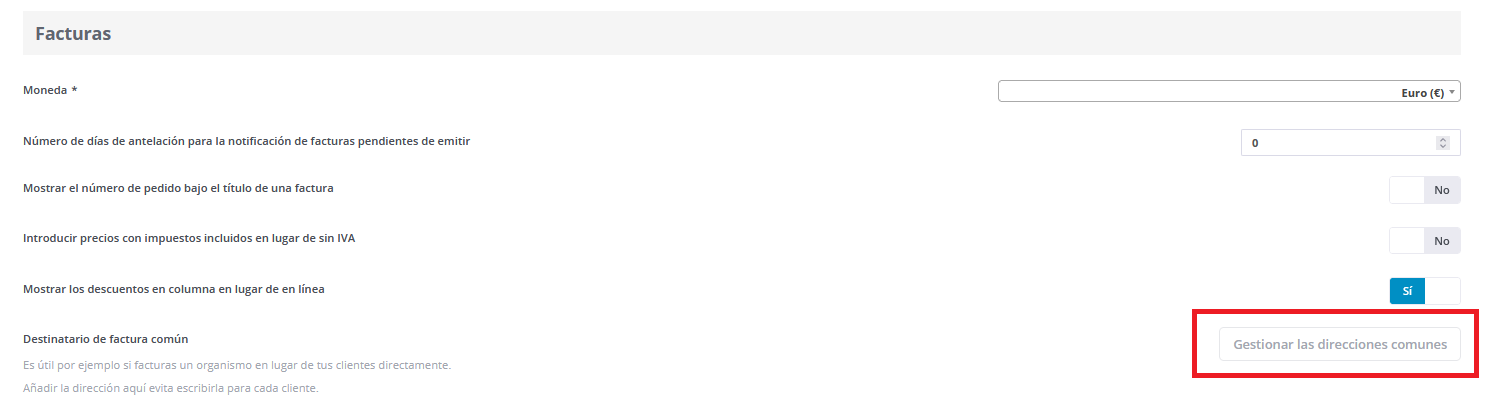
3) Por fin, añade una dirección y encuentrala en los presupuestos y facturas automáticamente:
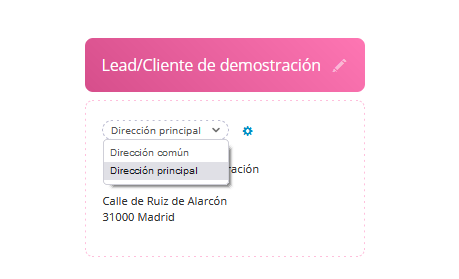
Suprimir una dirección común
Al crear un presupuesto o una factura, cuando seleccionas a un cliente, hay una o varias direcciones que aparecen automáticamente y ya no deseas verlas? Sigue el guía!
1) Haz clic en la llave, Configuración y «Avanzado»:
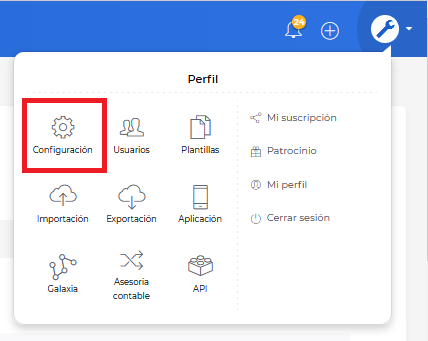
2) En la parte Facturas, vas a encontrar el botón «Gestionar las direcciones comunes»:
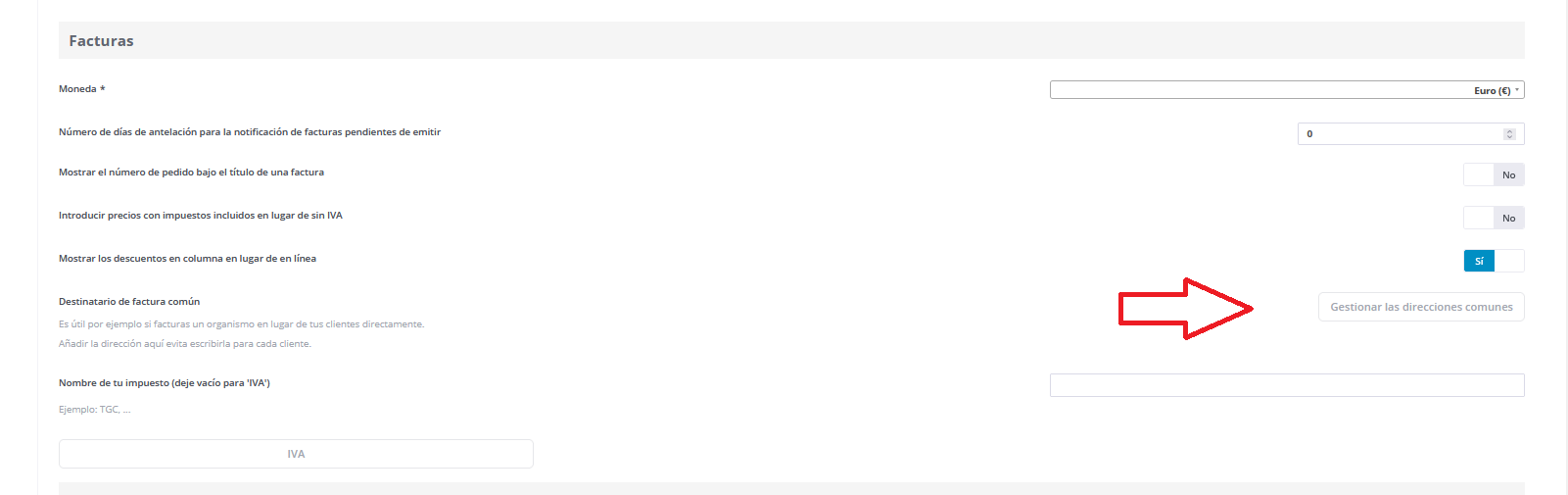
3) Modifica con el bolí azul y basura negra en la parte inferior de la pantalla:
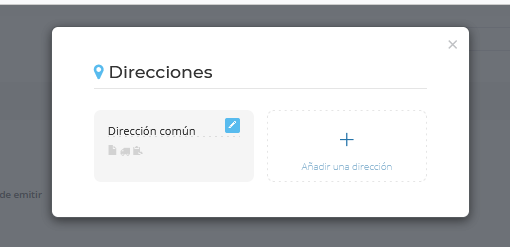
Saber más:
Si tienes cualquier duda, utiliza la burbuja azul de mensajería 😉