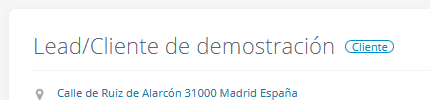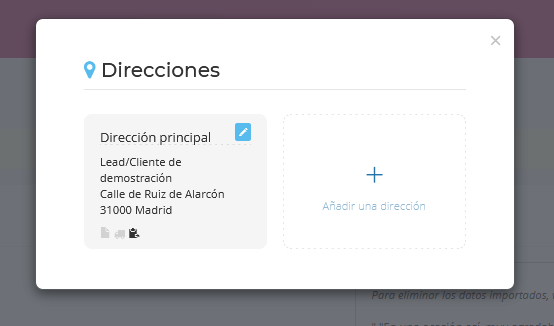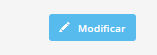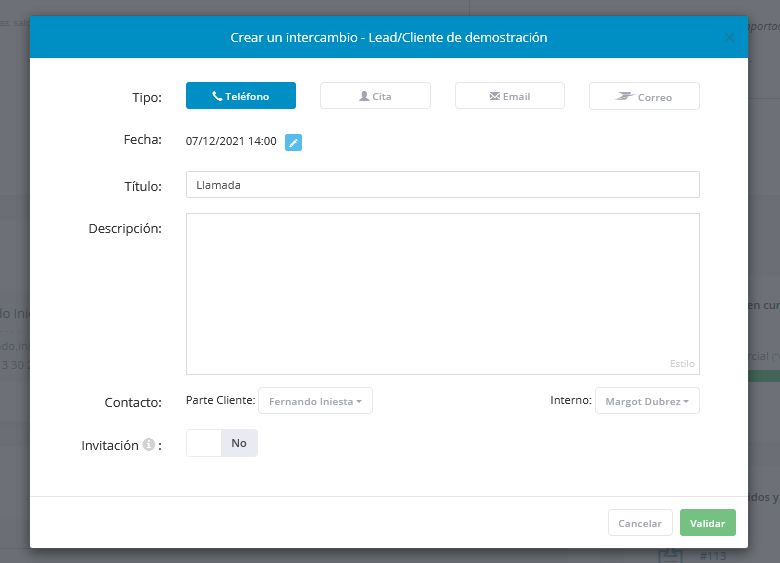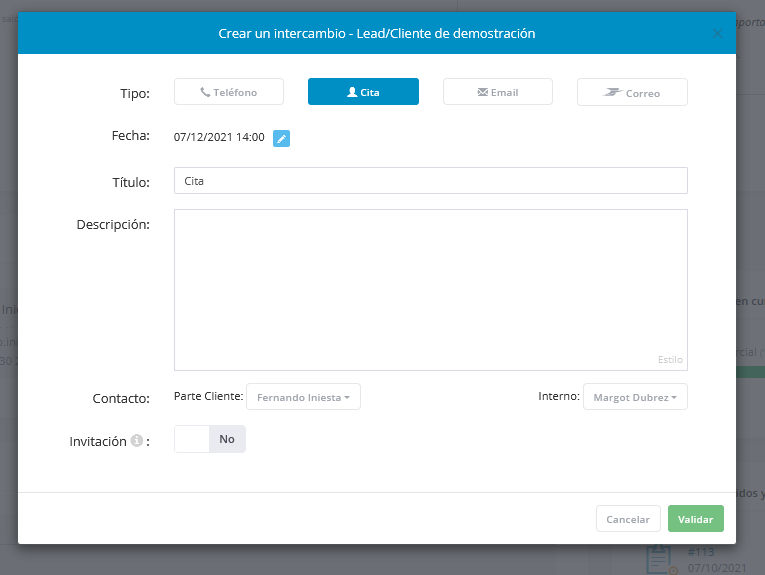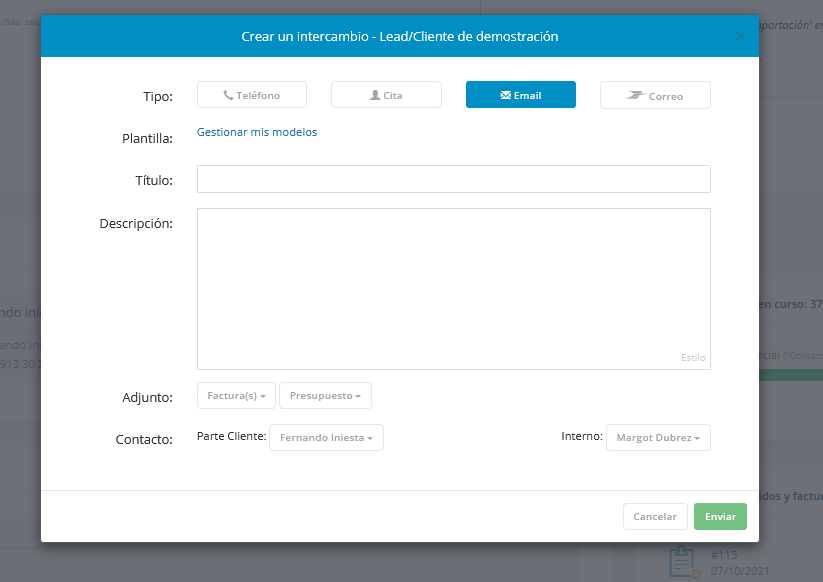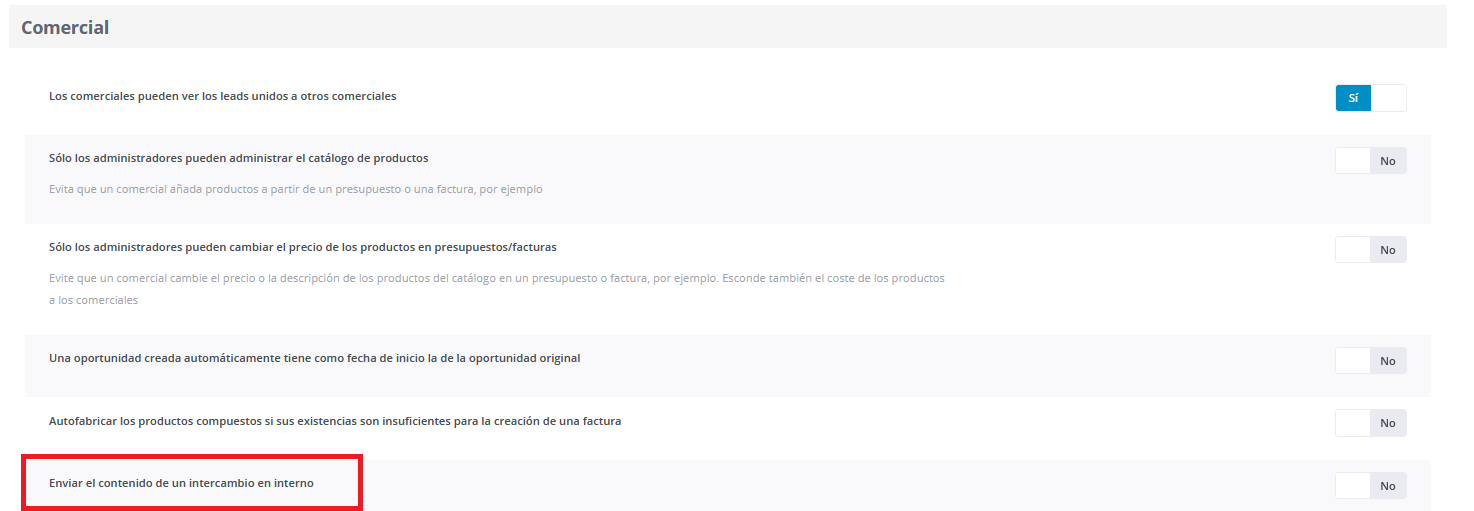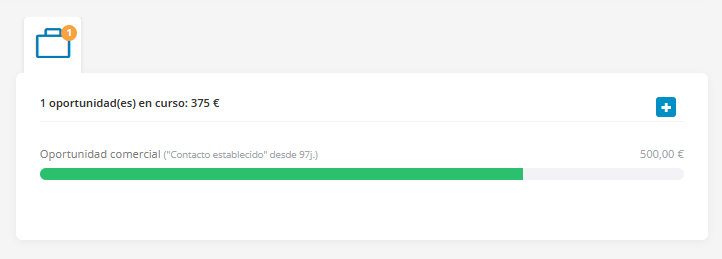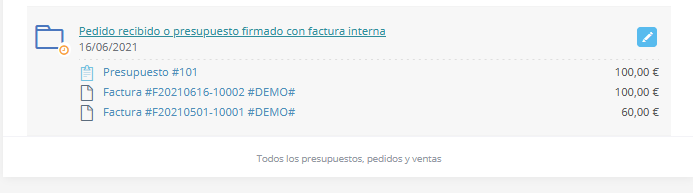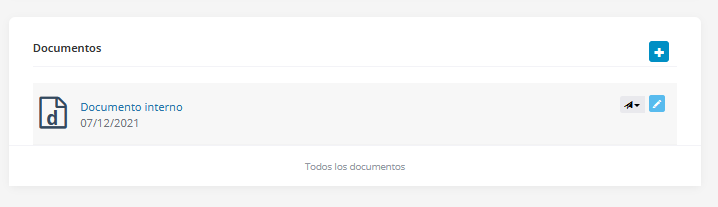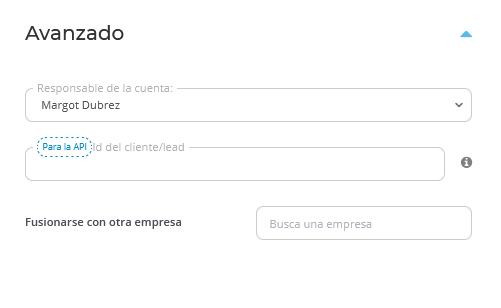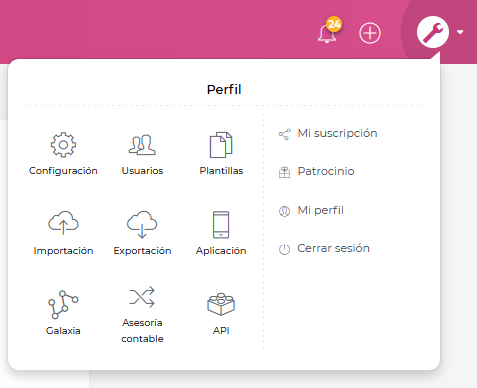En la ficha cliente, vas a encontrar diferentes partes para permitirte tener todas las informaciones necesarias para conocer a tus clientes:
Informaciones generales
-
La dirección del cliente: vas a encontrar la dirección del cliente debajo de la empresa. Cuando haces clic en la dirección, puedes añadir una o varias direcciones adicionales en «añadir una dirección». Si hay varias direcciones, para encontrar una dirección más fácilmente, puedes nombrarlas e indicar el nombre del contacto (la persona con la quién te pones en contacto dentro de esta empresa) y la dirección. Por fin, puedes elegir si esta dirección es prioritaria para las facturas, las entregas o los presupuestos. Para modificar una dirección, puedes hacer clic en el bolí azul también.
-
El volumen de negocios generado: representa el importe total de las facturas emitidas para este cliente. También, encontrarás el plazo medio de pago de este cliente y si no ha pagado una factura.
-
El responsable de la cuenta: al asignar un responsable de cuenta, significa que un usuario se encargará de este cliente y lo verá en su espacio.
-
Si has añadido campos personalizados, los encontrarás en esta parte también. Descubre como crear campos personalizados en este artículo aquí.
-
La parte «comentarios» te ayudará a compartir elementos con los otros usuarios sobre este cliente :). De hecho, si deseas automatizar el contenido y crear una plantilla de comentarios en la partie comentario de cada fiche cliente, haz clic en la llave, Plantillas, Comentarios y añadir una plantilla de comentario.
Modificar las informaciones de la ficha cliente
Si deseas modificar las informaciones de un cliente, puedes buscar la ficha cliente y hacer clic en el boton «Modificar» en la parte superior de la ficha cliente. Aquí, encontrarás los mismos elementos que has rellenado en la creación de un contacto.
Los contactos
Cuando tienes que ponerte en contacto con varias personas dentro de una empresa, puedes crear contactos. Para crear un contacto en la ficha cliente, puedes hacer clic en el «+» en la parte «Contactos».
Al crear un contacto, puedes indicar su nombre, apellido, su email, su puesto así como su número de télefono. Para ayudarte a identificarle, también es posible añadir una foto. Puedes decidir si un contacto es prioritario para el envio de las facturas al marcar » es contacto para la facturación?»
Los intercambios
En esta parte, vas a encontrar todas las interacciones con tus clientes.
Para añadir un intercambio, haz clic en el «+»:
Se abre una ventana con varias pestañas:
-
La pestaña teléfono: Por ejemplo, te permite hacer un reporting de tus intercambios telefonicos con un cliente/lead y tener un historial en el CRM para conocer todas las acciones. Además, si necesitas llamar este cliente más tarde, puedes hacer clic en el bolí azul al lado de la fecha, Axonaut te recordará contactar con este cliente en tu agenda (lee este artículo para saber más sobre la agenda) así como el panel de control.
-
La pestaña cita: Aquí, puedes apuntar que una cita está prevista con este cliente y también recibir una invitación en su agenda al marcar «Sí» en la parte invitación:
-
La pestaña email: es el lugar donde puedes enviar emails a tus clientes.
Para ganar más tiempo, puedes crear plantillas emails y seleccionar una de ellas antes de enviarlo (para saber más sobre las plantillas de emails, lee este artículo). Si no utilizas una plantilla, puedes añadir el asunto en el campo «Título» y el email en la descripción. Puedes adjuntar un documento descargado en la ficha clientes antes (descubre como hacer en este artículo) y si se trata de un documento que se suele enviar a todos tus clientes como un folleto comercial, puedes descargarlo en la llave, Configuración, Mis documentos.
Una vez que hayas preparado el email, puedes seleccionar un contacto para enviar el correo y también decidir si deseas enviar este mismo email a otros usuarios es decir «en interno». Para activar esta opción, puedes hacer clic en la llave, Configuración, Avanzado y marcar «Sí» para «Enviar el contenido de un intercambio en interno»:
No olvides de hacer clic en «Enviar» 😉
Para encontrar todos los emails en la ficha cliente y configurar los emails, lee este artículo aquí.
Para el envio de los presupuestos y facturas, Axonaut ya ha configurado un email, descubre como enviar tus presupuestos y facturas en estos artículos.
Oportunidad(es) en curso
Encontrarás aquí las oportunidades es decir las propuestas comerciales en curso con este cliente/lead. Puedes también añadir una oportunidad directamente en un ciclo comercial al hacer clic en el «+». Para saber más sobre las oportunidades, lee este artículo.
Presupuestos, pedidos y facturas pendientes
La ficha cliente te permite obtener una visión global de todas las actividades pendientes y en particular, parte importante, una visión global de los pedidos (descubre aquí como funciona el principio de pedido en Axonaut), de los presupuestos (descubre en este artículo como crear un presupuesto) así como las facturas (lee este artículo sobre la creación de las facturas). Cuando un presupuesto, un pedido o una factura ya no es pendiente, es decir cuando la factura está pagada (descubre aquí como añadir pagos en Axonaut), se ha facturado el importe total del pedido o has cerrado manualmente el pedido, puedes encontrarlos al hacer clic en «Todos los presupuestos, pedidos y ventas»:
Documentos
Si deseas enviar documentos a tu cliente por email, puedes hacer clic en el «+» y descargar el documento deseado. Después, estarán en la ficha cliente.
También, puedes activar la firma electrónica para este documento y enviarlo a través del boton «avión de papel» y garantizar la firma en el portal cliente (para saber más sobre el portal cliente, lee este artículo).
Gestionar las fichas duplicadas muy simplemente
¿Tienes dos fichas duplicadas en tu base de datos por inadvertencia?
Existen dos casos en concreto:
1) La segunda ficha es vacia? ¡Buenas noticias! Basta con suprimir esta ficha al hacer clic en modificar y la basura negra 🙂
2) O has creado documentos en esta ficha (como facturas) y ya no puedes suprimirla.
Para el segundo caso, no te preocupes: tenemos una solución para tí!
Como lo sabes, Axonaut no te permite suprimir una ficha donde has creado facturas, presupuestos etc. Es una medida de seguridad para preservar la integridad de tu base de datos clientes.
Sin embargo, puedes reunir la información en una misma ficha gracias a la fusión.
1) Haz clic en la ficha que quieres conservar y en el botón «Modificar»:
2) Una ventana se abre y puedes encontrar la parte «Avanzado»:
Así, basta con buscar en este campo la ficha duplicada, seleccionarla y validarla.
Truco: es necesario hacer la fusión en la ficha que quieres conservar. En efecto, esta ficha va a «absorber» la otra. ¡Cuidado!
Como un lead se convierte en un cliente ?
Por definición, un lead es una empresa que podría ser un cliente y que demostró interés en comprar tus productos o servicios. En cuanto al cliente, ha recorrido a tus servicios y ya has facturado prestaciones. Así, es la misma lógica en Axonaut: un lead se convierte en un cliente cuando has creado una factura. Sin embargo, como siempre en Axonaut, puedes decidir adaptar esta lógica a tu actividad si es necesario.
1) Para esto, haz clic en la llave, Configuración y Avanzado:
2) En Avanzado y la parte comercial, verás un campo «una factura hace automáticamente pasar un contacto a». Aquí, puedes elegir que un contacto permanece un lead cuando crear una factura.
No dudes en contactar con nosotros si tienes algunas preguntas a través del bot en la parte inferior de tu pantalla 😉