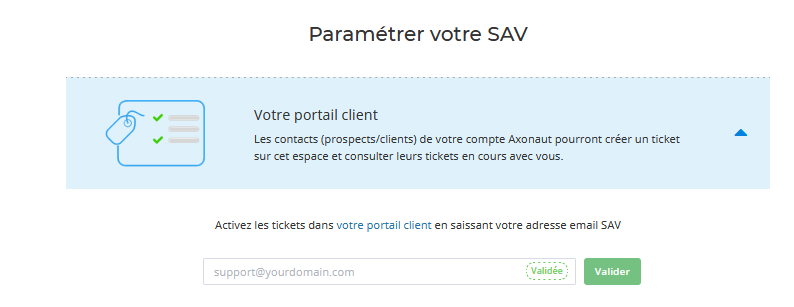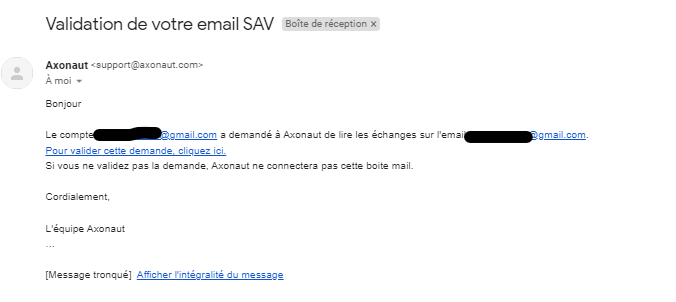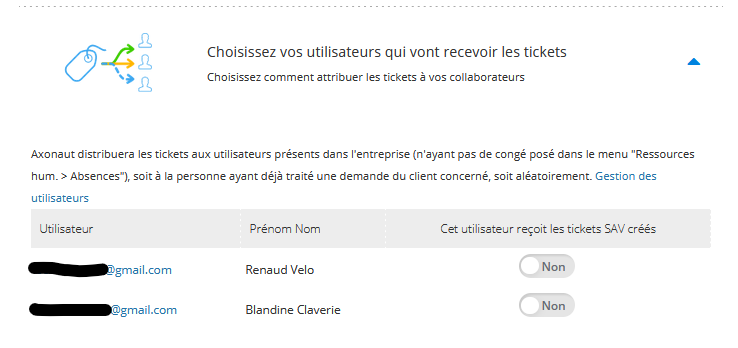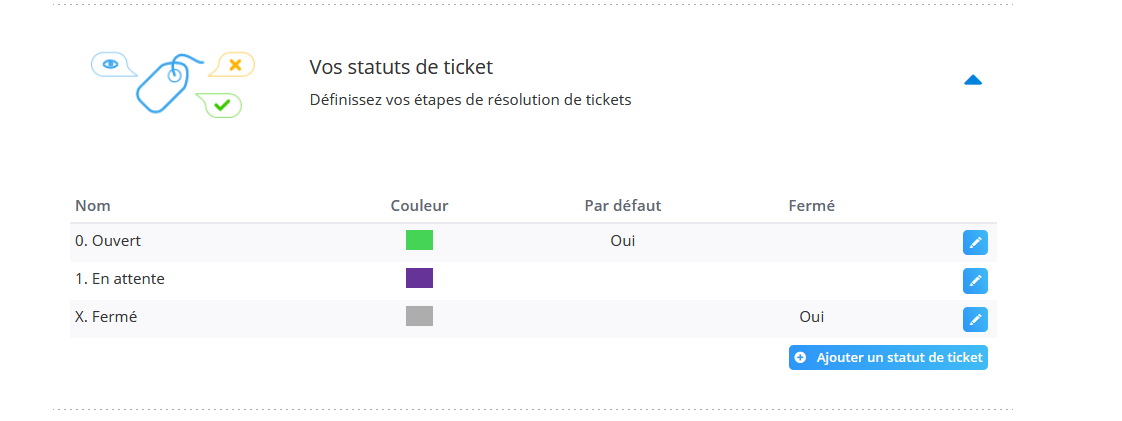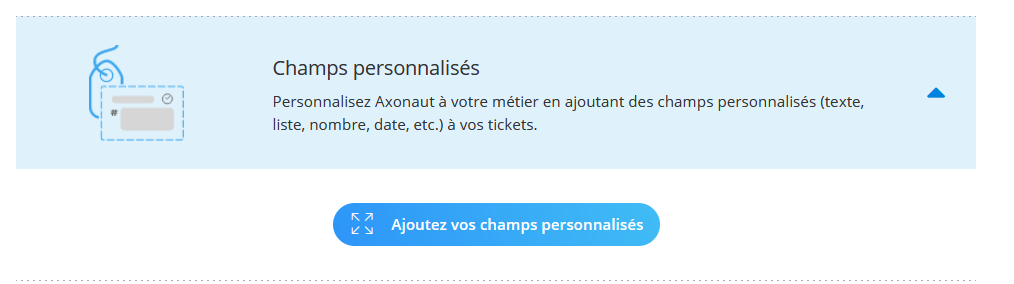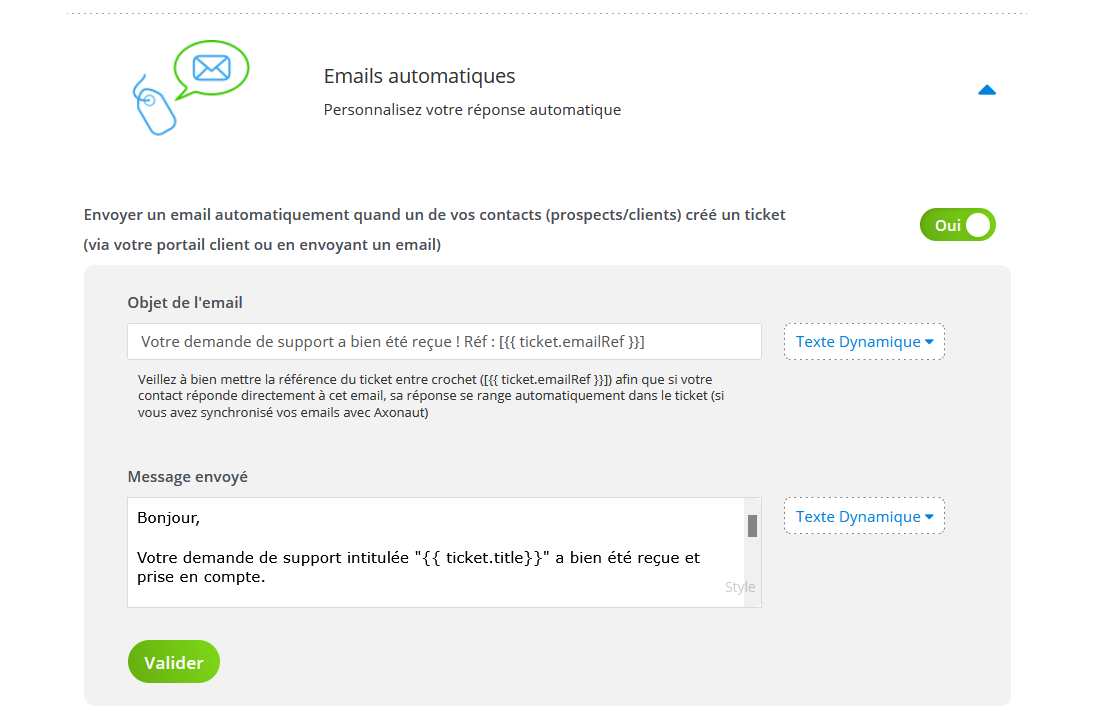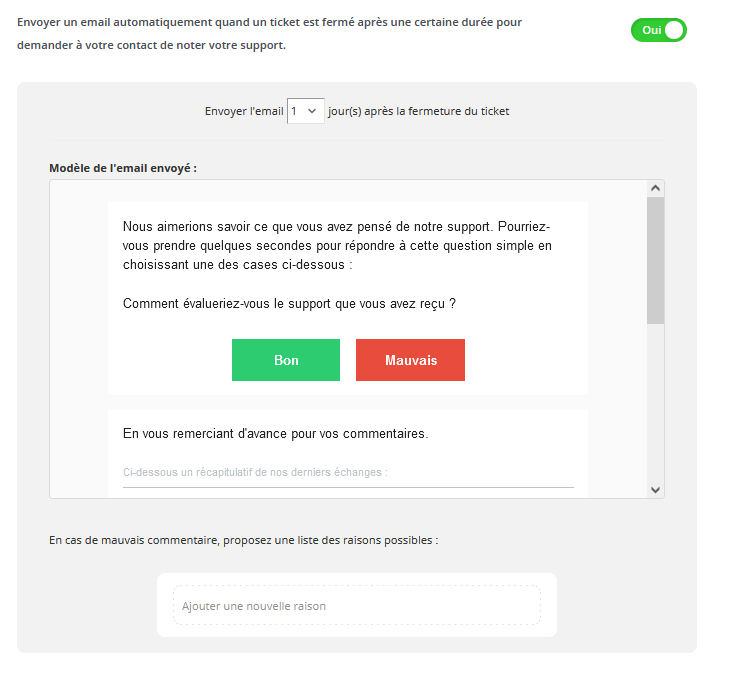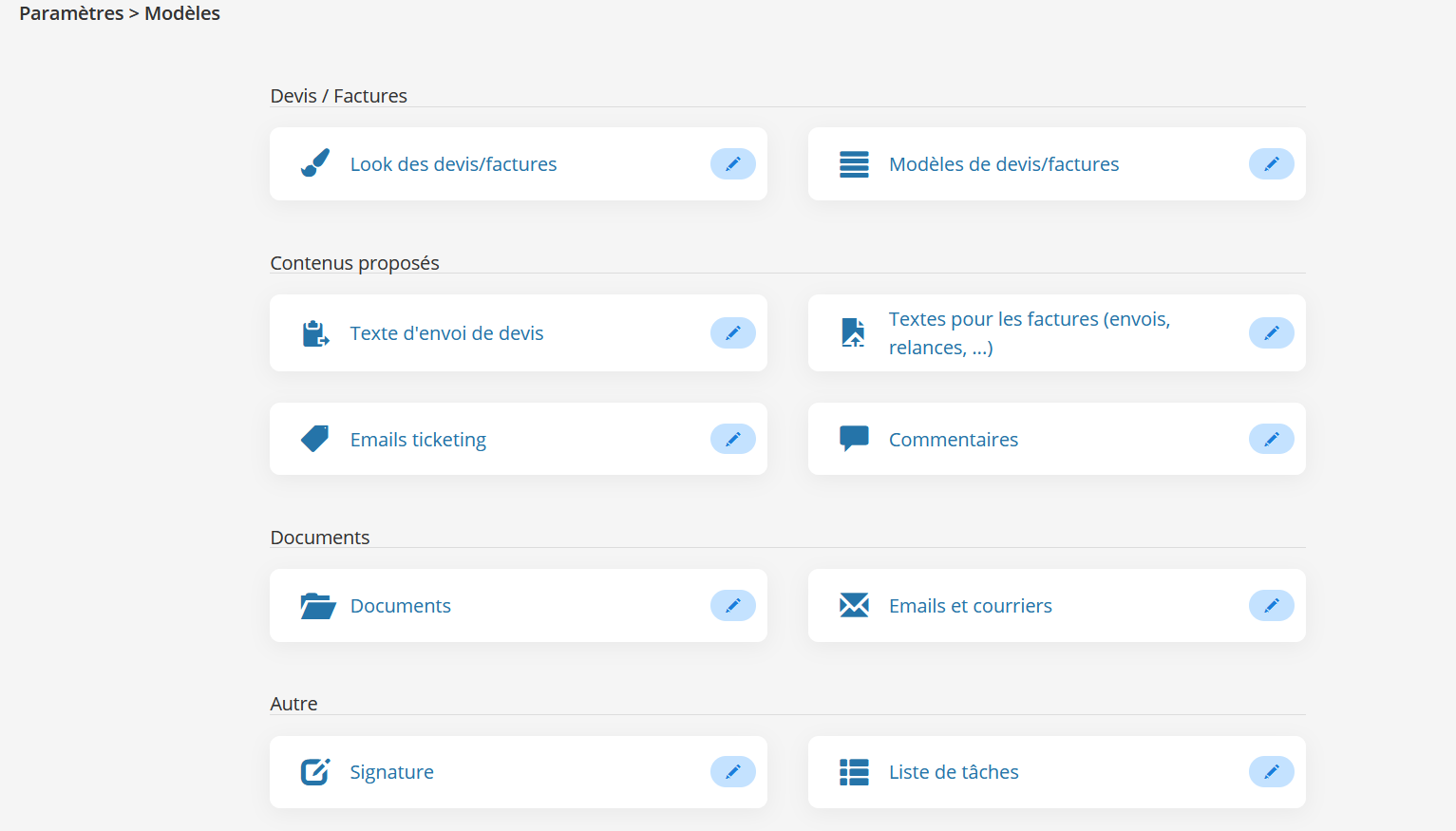À quoi peut vous servir la partie Ticketing ?
Grâce à la partie Ticketing, vous pouvez gérer la relation après vente avec vos clients directement depuis Axonaut 🙂 !
Par exemple, vous vendez du matériel informatique et vos clients ont des questions supplémentaires sur vos produits ou rencontrent un souci technique sur le matériel vendu. Ils vont ainsi vous contacter par mail ou par téléphone. Vous allez pouvoir gérer les demandes de vos clients par mail directement sur Axonaut et centraliser toutes les demandes.
Et bien sûr, le système de ticketing est utile et adaptable pour de nombreux autres secteurs d’activité ;).
Paramétrer votre SAV ou ticketing
Avant de commencer à bien utiliser cette partie, commençons par paramétrer votre SAV (ou ticketing) :).
1) Tout d’abord, rendez-vous dans Ticketing, tickets et le bouton paramétrer votre SAV.
2) Configurer son portail client : Les clients ou prospects que vous avez enregistrés au préalable dans votre compte Axonaut pourront créer un ticket directement depuis le portail client et consulter les tickets en cours avec eux en créant un compte sur cette même interface.
Vous pouvez envoyer le lien vers le portail client une première fois en envoyant un devis ou une facture depuis Axonaut ou envoyer le lien de votre portail client que vous pouvez trouver en cliquant sur “votre portail client”.
Pour activer cette possibilité, saisissez l’adresse email utilisé pour le support dans le champ dédié.
Une fois saisi, vous recevrez une demande d’activation à cette adresse mail. Vous pourrez cliquer sur le lien dans le mail et valider :
3) Synchroniser vos emails avec Axonaut : Pour permettre la création automatique d’un ticket lorsque vos clients enverront un email à l’adresse que vous avez renseigné pour le portail client, il sera nécessaire de synchroniser vos emails si cela n’est pas déjà fait. En effet, des tutoriels seront mis à votre disposition dans cette partie pour mener à bien cette partie :). De plus, n’hésitez pas à consulter notre article sur les emails ici :
4) Sélectionner les utilisateurs qui recevront les tickets : dans cette partie, vous pouvez sélectionner “oui” lorsque vous souhaitez que des tickets soient attribués à un ou plusieurs utilisateurs dans Axonaut.
Les tickets seront distribués automatiquement aux employés qui n’ont pas posé de jours de congé dans Axonaut. Entre les tickets, la répartition se fait aléatoirement et si un utilisateur a déjà traité une demande de ce client, il lui sera attribué automatiquement.
5) Définir les statuts de vos tickets. Pour trier vos tickets et définir les étapes de résolution de vos tickets, trois statuts sont présents par défaut dans Axonaut : Ouvert, en attente et fermé. Vous pouvez modifier la couleur de ces trois statuts en cliquant sur le stylo bleu sur chaque ligne. De plus, vous pouvez en créer autant que vous souhaitez en cliquant sur “ajouter un statut de ticket”:
Lorsque vous ajoutez un statut de ticket, il faudra indiquer :
-
Le nom du statut
-
La couleur en sélectionnant la couleur dans le champ
-
Si ce statut est le statut par défaut. Par exemple, un client envoie ce ticket et c’est ce statut qui sera attribué au ticket automatiquement. C’est le cas du statut “Ouvert” par défaut.
-
Si vous souhaitez qu’en attribuant ce statut le ticket soit automatiquement fermé, vous pouvez cocher oui à “Statut fermée”
-
Dans le cas où vous souhaitez qu’un statut soit pré sélectionné quand vous envoyez une réponse, vous pouvez cocher oui à “Statut pré sélectionné par défaut lors de l’envoi d’une réponse”.
6) Ajouter des champs personnalisés. Cela va vous permettre d’avoir un espace plus adapté à vos exigences métier et d’avoir davantage d’informations à disposition pour mieux connaître vos clients.
7) Enregistrer vos propres réponses automatiques. Vous pouvez personnaliser deux types de messages automatiques :
1- Vous pouvez personnaliser le mail automatique envoyé lorsqu’un client/prospect créé un ticket. Vous avez à votre disposition des champs dynamiques qui peuvent vous permettre de personnaliser le message en fonction du client.
2- Il est également possible d’envoyer automatiquement un questionnaire de satisfaction de votre support suite à la fermeture d’un ticket. Vous devez définir quand envoyer le mail (par exemple, l’envoyer 2 jours après la fermeture d’un ticket) et les raisons de mécontentement du client en question. Vous retrouvez les réponses dans le fil de tickets et cela vous permettra d’avoir des statistiques sur la satisfaction de vos clients.
8) Gérer les modèles de réponses. Afin de vous permettre de répondre plus rapidement et automatiser au maximum le traitement de vos tickets, vous pouvez créer des modèles de réponses type en cliquant sur Ticketing, Tickets, bouton Gérer les modèles de réponses et Ajouter un modèle.
Dans la création du modèle de réponses, il faudra donner un nom au modèle pour que les utilisateurs le trouvent facilement avec un mot-clé dans les tickets et indiquer le corps du message. Vous pouvez personnaliser davantage le modèle en copiant le texte dynamique sur le côté.
Et voilà, vous en avez terminé avec le paramétrage de vos tickets 🙂
Pour toutes questions supplémentaires, n’hésitez pas à revenir vers nous via l’Axobot en bas à droite 😉