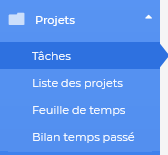Une tâche dans Axonaut vous permet d’assigner des missions à vos différents collaborateurs, de voir combien de temps ils passent sur cette mission et d’avoir un espace de collaboration entre utilisateurs. Découvrons ensemble comment en créer une 🙂
Pour créer une tâche, rendez vous dans un projet et l’onglet tâche ou dans Projets et Tâches et Ajouter une tâche :
Dans la création d’une tâche, plusieurs éléments sont à renseigner :
-
Le titre de la tâche pour retrouver plus facilement votre tâche dans la liste des tâches.
-
Les commentaires pour informer vos équipes sur un élément.
-
La priorité des tâches. En effet, vous pouvez trier les tâches en fonction de leur priorité de traitement : Basse, Normale, Haute et Urgente.
-
Le type des tâches qui vous permet de les classer et mieux les retrouver dans la liste des tâches.
-
L’affectation de la tâche. Grâce à cela, vous pouvez affecter une tâche à un ou plusieurs membres de votre équipe. Pour faire cela, n’oubliez pas de les ajouter en tant que personnel dans la partie Ressources Humaines et en tant qu’utilisateur si vous souhaitez qu’il effectue des actions sur Axonaut.
-
Le nombre d’heures estimé : Vous pouvez indiquer combien d’heures vous estimez que vous et/ou vos collaborateurs vont passer sur cette tâche.
-
La date butoir : si vous souhaitez avertir vos collaborateurs que cette tâche doit être terminée à une date précise, vous pouvez la renseigner ici.
-
Le client : vous pouvez rattacher un client à cette tâche et retrouver ensuite la tâche sur sa fiche client.
-
Le projet : Vous pouvez rattacher une tâche à un projet directement dans la création de cette dernière. Un projet vous permet de suivre les coûts et le budget d’une affaire sur le long terme.
-
Prévoir le travail du… au… : vous pouvez indiquer le temps imparti pour réaliser cette tâche à vos collaborateurs.
-
Les documents. Vous pouvez télécharger des documents directement dans la tâche si besoin.
N’oubliez pas de valider en bas une fois toutes ces informations renseignées 🙂
Pour toutes questions supplémentaires, n’hésitez pas à revenir vers nous via l’Axobot en bas à droite 😉