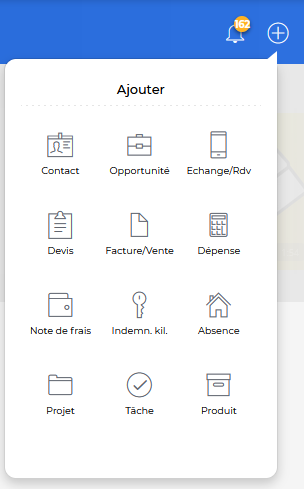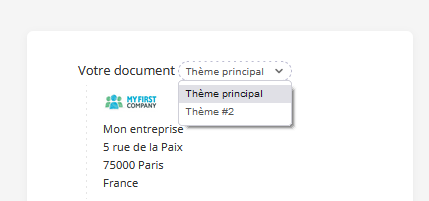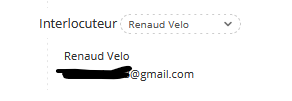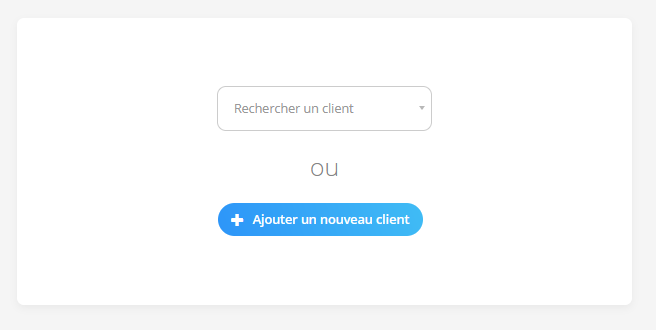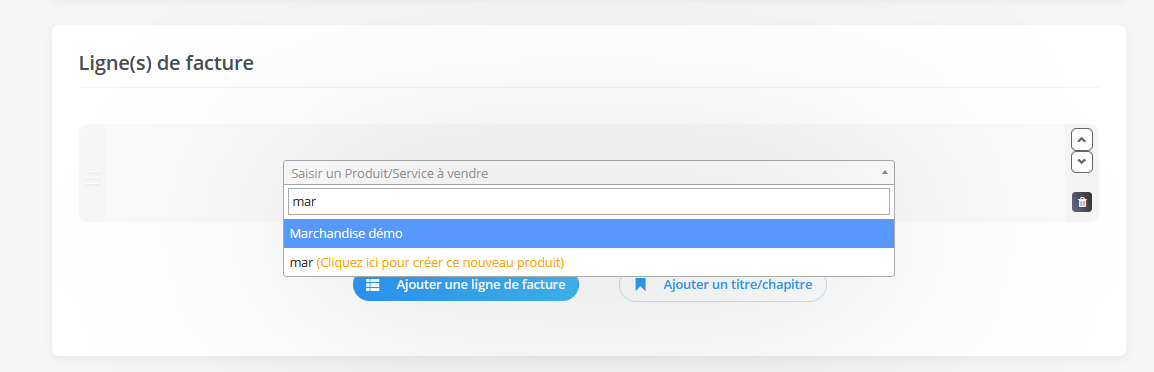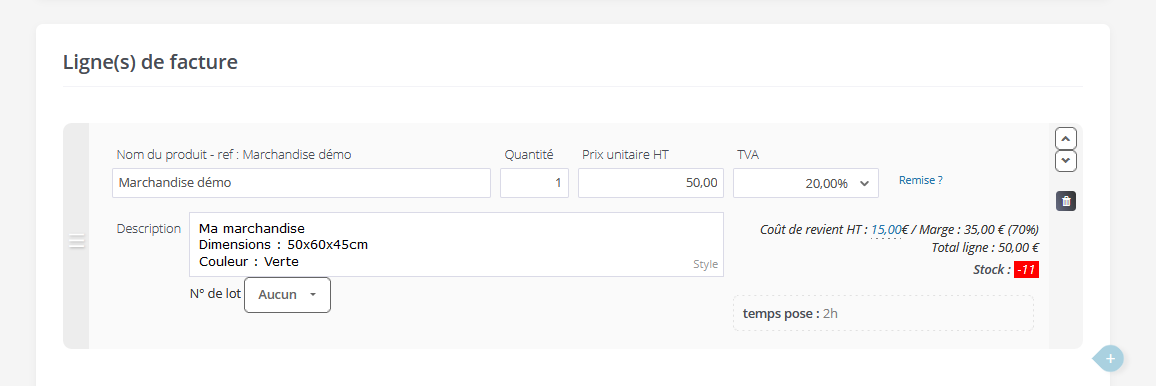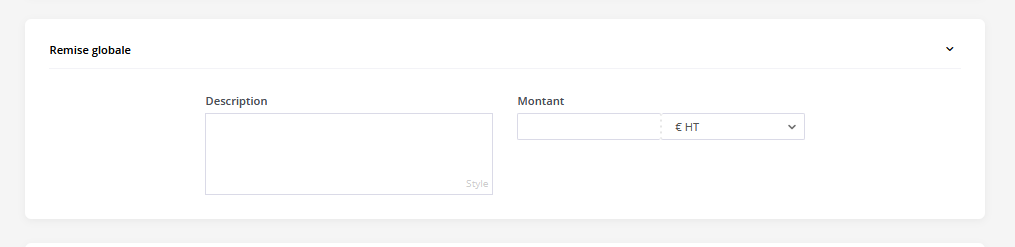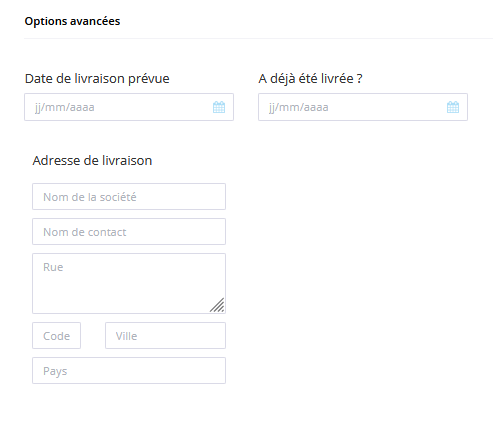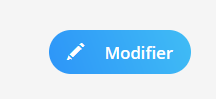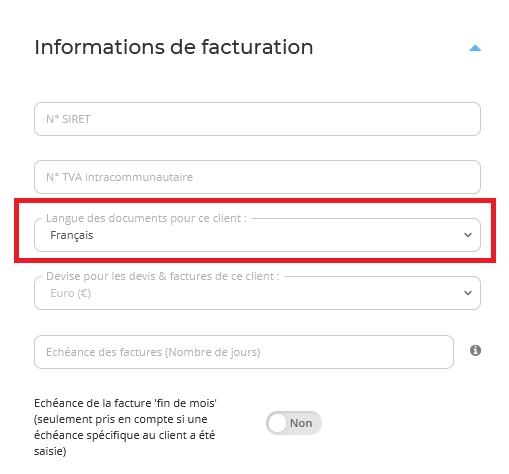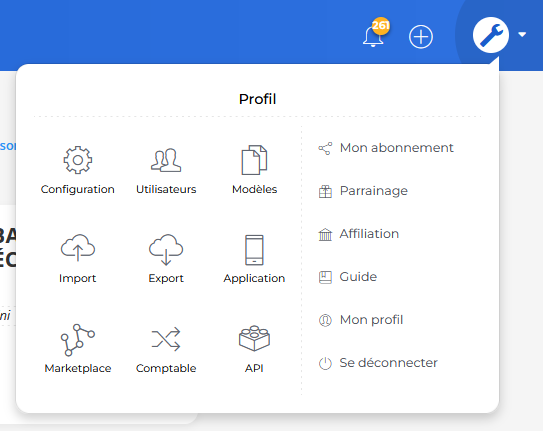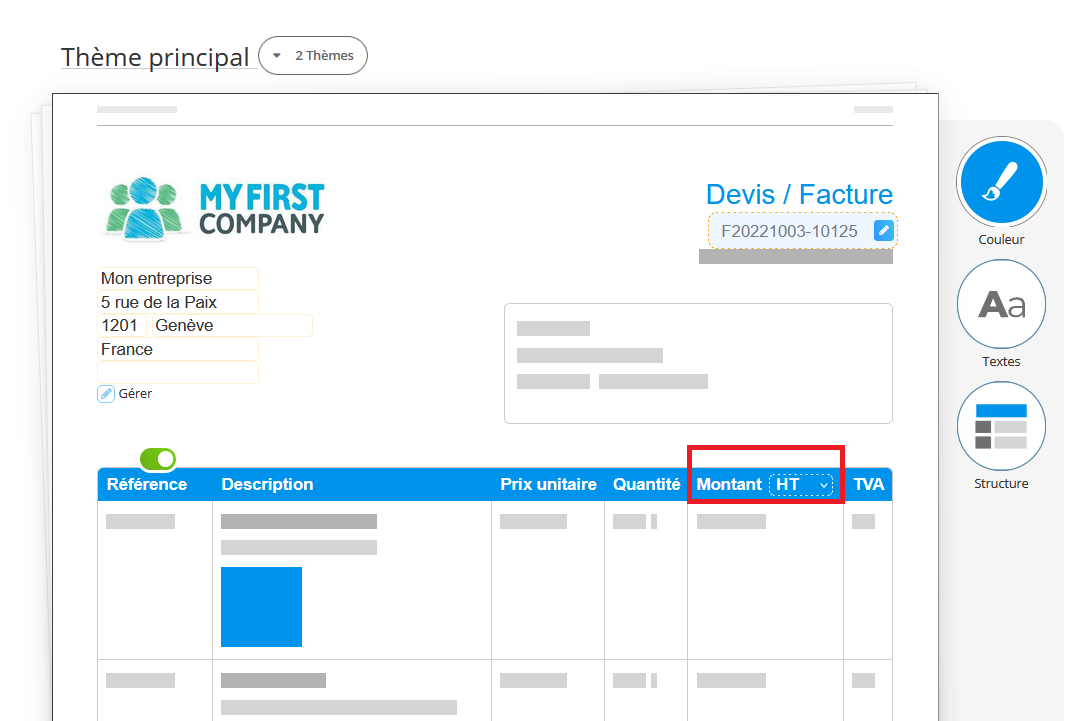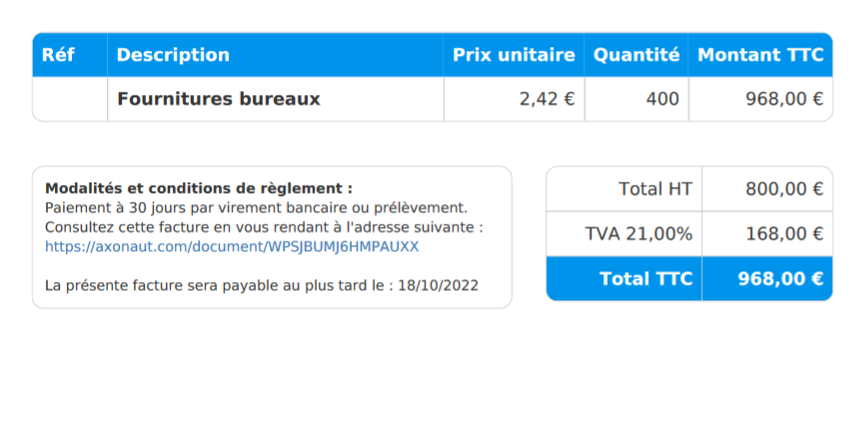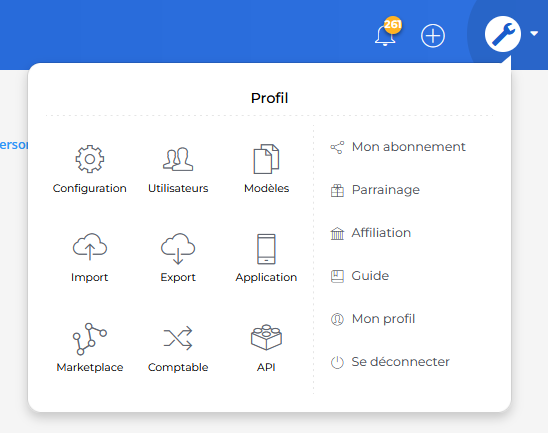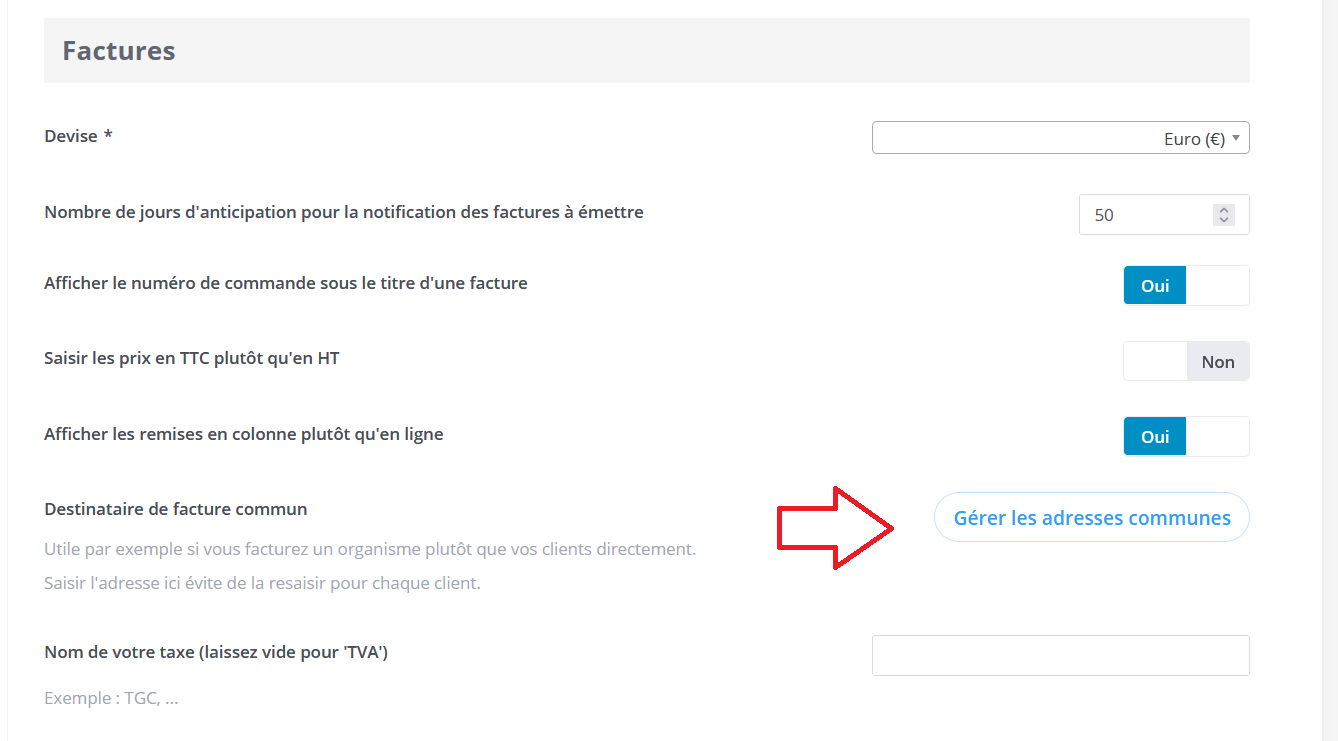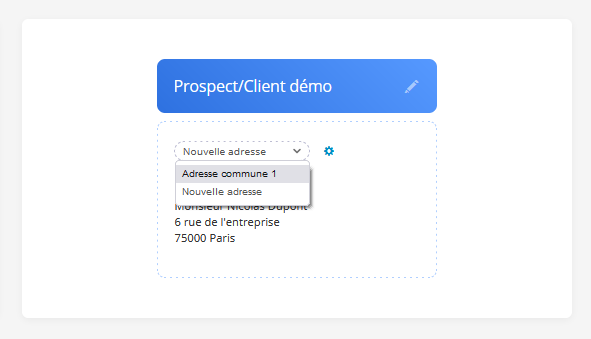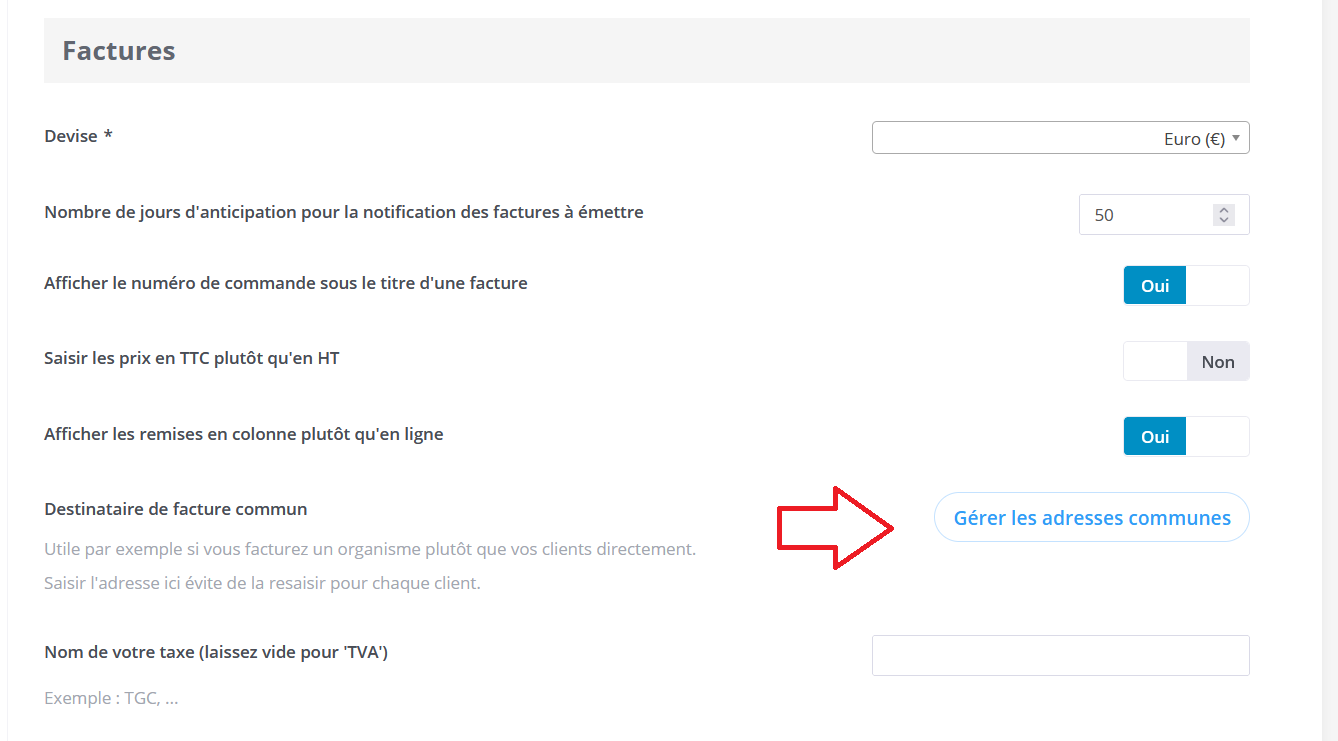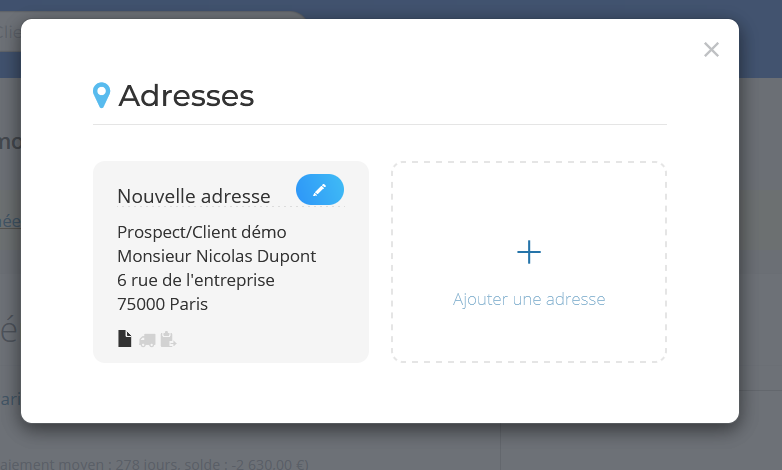Une facture est un document comptable obligatoire pour prouver toutes les transactions effectuées entre deux entreprises.
La facture étant un document essentiel pour prouver une transaction réalisée entre deux entreprises, il est important d’automatiser cette tâche pour éviter les erreurs et surtout ne plus perdre de temps ! Axonaut vous accompagne dans cette démarche 🙂
Création d’une facture
Pour créer une facture, rien de plus simple ! Vous pouvez cliquer sur le “+” en haut à droite :
Fiche client
Depuis la fiche d’un prospect / client, vous allez pouvoir créer des factures en cliquant sur le + dans l’encart “Devis, commandes et factures en cours”
Menu Devis & Factures > Factures
Depuis le menu Axonaut, Devis & Factures > Factures, vous pouvez créer des factures en cliquant sur le bouton “Ajouter une facture”
Fonctionnalités lors de la création d’une facture
Axonaut vous permet de réaliser de nombreuses actions lors de la création d’une facture. Voici en détail tout ce que vous pouvez faire.
1) Modèles de factures
Si vous avez créé plusieurs thèmes de factures, vous pouvez sélectionner le thème de votre choix ici :
Si vous avez créé des modèles de factures, vous pouvez en sélectionner un dans le menu déroulant » Pré-remplir à partir du modèle ».
2) Interlocuteur
Vous pouvez sélectionner l’utilisateur qui a créé la facture dans « Interlocuteur ». Cela impliquera que cette facture comptera pour lui dans les statistiques commerciales par exemple.
3) Sélectionner un client
Ensuite, sélectionnons ensuite un client/prospect. Vous pouvez rechercher le client dans le menu déroulant ou le créer directement depuis la facture s’il n’est pas déjà dans votre base client.
4) Ajouter un produit
Vous pouvez ajouter un produit ou service à la vente de deux manières différentes: cliquer sur le menu déroulant et trouver le produit dans la liste ou cliquer sur le menu déroulant et taper les premières lettres du produit ou de la référence.
Pour chaque ligne de produit, vous retrouverez plusieurs informations : le nom du produit, les quantités, le prix, le taux de TVA, la description du produit.
Si vous avez ajouté le coût du produit et le prix de vente, Axonaut va calculer automatiquement la marge et également si vous avez des produits dans le stock, vous saurez combien il vous reste de ce produit en stock.
Il est également possible d’ajouter une remise en pourcentage ou en euros pour chaque ligne.
Si vous souhaitez vendre plusieurs produits, vous pouvez ajouter plusieurs produits en cliquant sur le bouton “ajouter une ligne de facture” ici :
Grâce au bouton “ajouter un titre/chapitre”, vous pouvez “classer” vos produits c’est-à-dire regrouper les produits d’une même catégorie pour avoir une facture plus organisée. Cela vous permettra également de donner un titre à votre facture si besoin :
5) La partie “remise globale”
Vous souhaitez faire une remise sur l’ensemble de la facture ? Dans cette partie, vous pouvez ajouter une remise en pourcentage ou en euros pour votre client. C’est utile si vous ne souhaitez pas faire une remise sur chaque ligne de produit :
6) La partie “Acompte & Solde”
Nous parlons d’acompte quand un client règle une somme partielle dans le cadre d’un échange commercial. Par exemple, une entreprise exige à son client un acompte pour s’assurer que l’opération commerciale se déroule bien.
Après avoir ajouté le produit, le prix, le taux de TVA, dans la partie “acompte” de la facture, vous pouvez définir un pourcentage d’acompte ou en euros. Axonaut calculera automatiquement le montant de l’acompte et vous retrouverez une mention “acompte” dans la facture.
7) Les conditions de paiement
Pour les conditions de paiement et les mentions obligatoires, vous pouvez les paramétrer pour l’ensemble des clients dans la partie Configuration. Si vous souhaitez appliquer des conditions particulières pour un client, vous pouvez ajouter des conditions pour un client sur la fiche client.
8) Options avancées
Dans les options avancées de la facture, vous trouverez :
-
La partie livraison
Pour gagner du temps, vous pouvez remplir le champ “date de livraison prévue” pour qu’Axonaut enregistre et vous informe de la date de livraison prévue.
De la même manière, si vous avez livré les produits, vous pouvez l’indiquer et Axonaut va enregistrer la livraison de ces produits. Si l’adresse de livraison est différente de l’adresse de l’entreprise, vous pouvez ajouter l’adresse de livraison dans les options avancées également :
– Réduire le “net à payer” affiché au client
Pour indiquer dans la facture par exemple le paiement d’un acompte et ainsi réduire le montant total de la facture, vous pouvez utiliser cette partie :
Enfin, n’oubliez pas de cliquer sur “Valider” 🙂
Créer des factures en plusieurs langues
Grâce à Axonaut, vous pouvez créer des factures dans plusieurs langues. Découvrez comment dans cet article !
Si vous avez des clients ou souhaitez vous internationaliser, vous avez besoin de créer des documents dans plusieurs langues, c’est possible avec Axonaut !
1) Rendez-vous dans une fiche client en recherchant votre client dans la barre de recherche en haut ou Clients :
2) Modifiez la fiche client de votre choix en haut à droite :
3) Cliquez sur le menu déroulant « Informations de facturation » et sélectionnez la langue des documents pour ce client. Les langues disponibles sont le français, l’anglais, le néerlandais, l’italien, l’allemand, l’espagnol, le portugais, le catalan, le bulgare, le croate, le grec, le hongrois et le roumain.
Pour traduire également la description de vos produits, vous devrez vous rendre dans le catalogue produit, modifier un produit et rajouter une traduction dans les langues proposées.
Note : La « trame » des documents sera dans la langue de votre choix. En effet, par exemple, pour les descriptions des produits que vous avez ajoutées, il faudra la traduire dans la langue de votre choix.
Comment créer des factures en TTC pour des clients particuliers ?
Certains de nos utilisateurs facturent des professionnels et des particuliers. Pour éviter de sélectionner HT ou TTC à chaque création de facture, Axonaut vous propose de créer un ou plusieurs modèles dédiés pour retrouver le montant TTC automatiquement.
Nous vous détaillons comment faire dans Axonaut, suivez les étapes ci-dessous :
1) Rendez-vous dans la clé à molette en haut à droite de votre écran, Configuration et « Devis & Factures » :
2) Vous retrouverez dans cette partie vos thèmes de factures. C’est une fonctionnalité que vous pouvez utiliser dans le cas où vous avez plusieurs marques par exemple. Vous pouvez en créer autant que vous souhaitez dans Axonaut en cliquant sur le menu déroulant à côté de « Thème principal » et « Ajouter un thème ».
Cela sera également utile pour paramétrer l’affichage en TTC pour vos clients particuliers. Il faudra donc sélectionner « TTC » dans la colonne montant ici :
3) Une fois ce paramétrage effectué, le montant TTC apparaîtra bien sur votre facture :