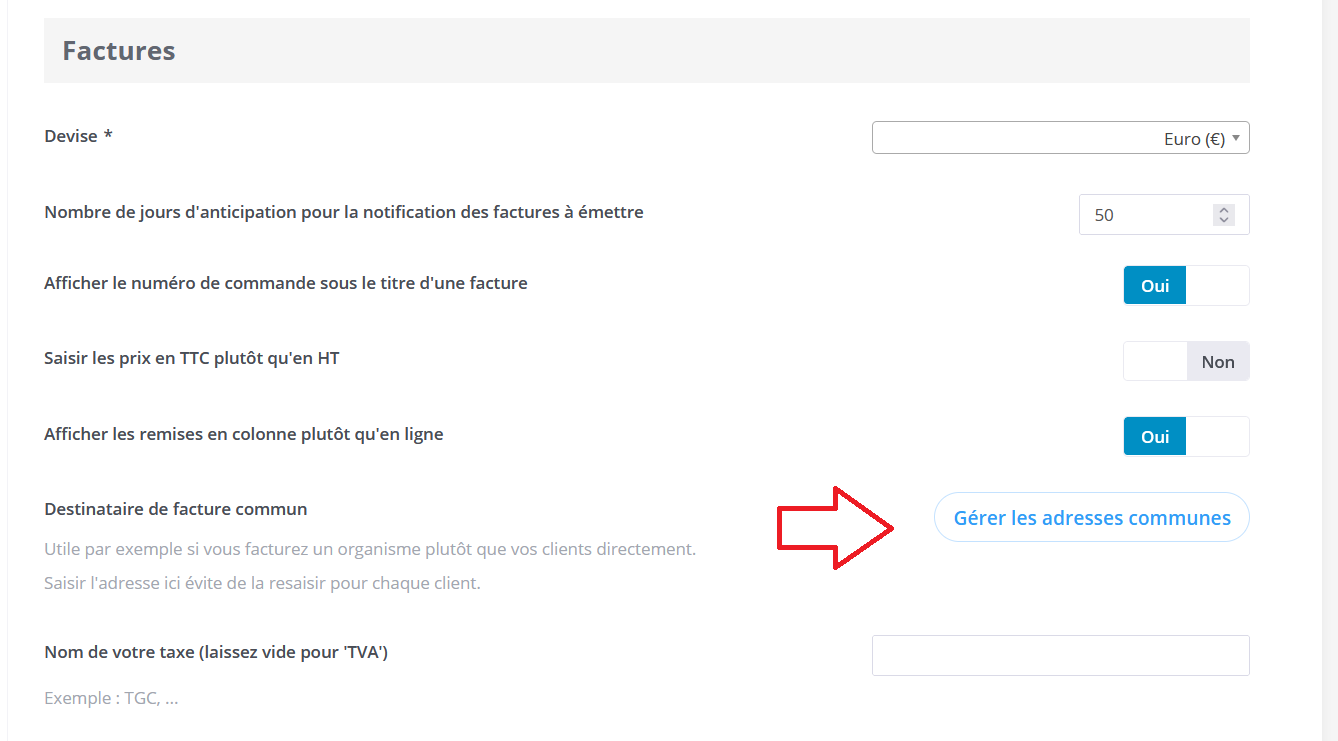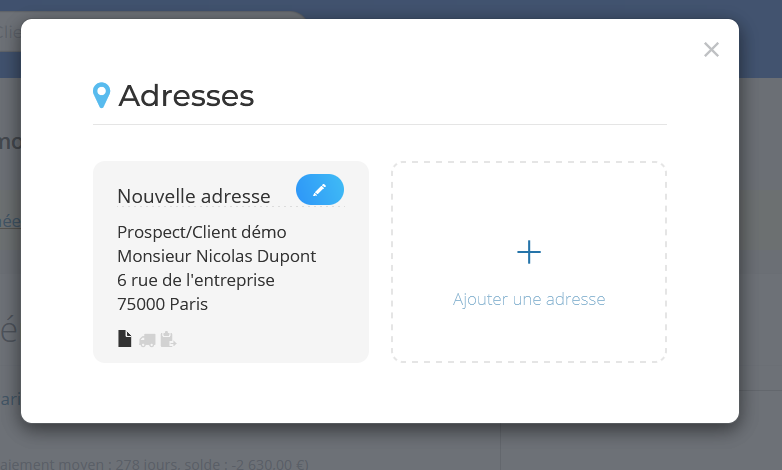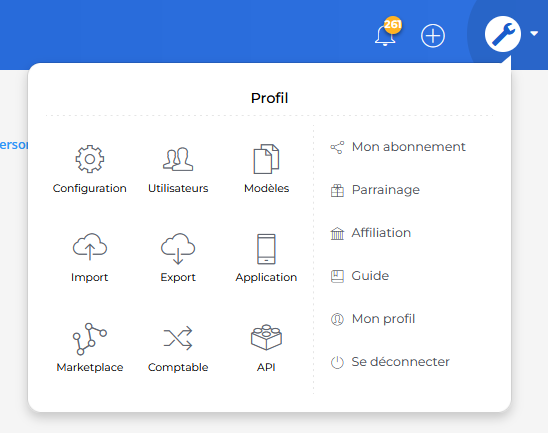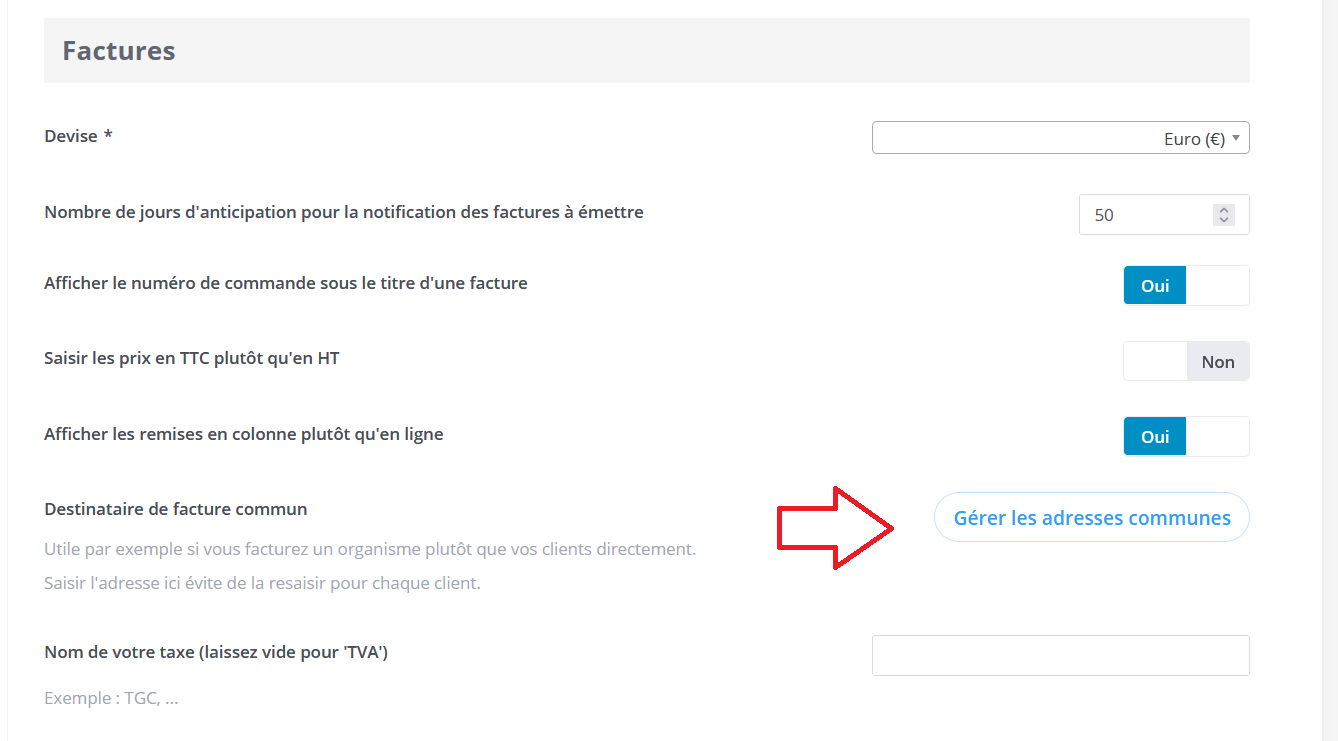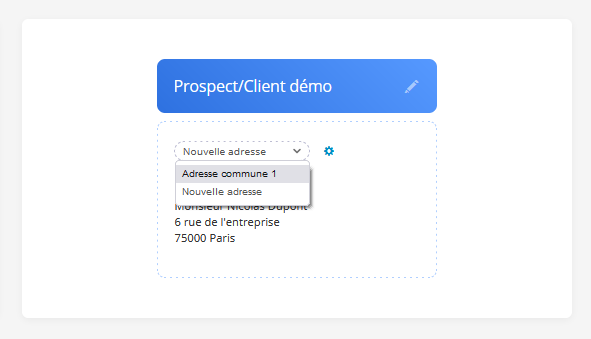Si vous facturez les mêmes entités, vous avez besoin de les retrouver automatiquement sur chaque devis ou facture. C’est pourquoi nous avons mis en place pour vous les adresses communes. A l’ajout de ce type d’adresses, il vous suffit de les sélectionner à la création de vos documents.
Si vous ne souhaitez plus les retrouver à chaque fois, découvrez comment les supprimer en suivant les étapes ci-dessous :
1) Cliquez sur la clé à molette en haut à droite, Configuration et Avancée.
2) Dans la partie « Factures », vous retrouverez un bouton « Gérer les adresses communes » :
3) Modifiez à l’aide du stylo bleu l’adresse en question et poubelle noire en bas 🙂 :
Vous ne retrouverez plus les adresses communes à chaque édition de devis et factures 🙂
Pour toutes questions supplémentaires, n’hésitez pas à revenir vers nous via l’Axobot en bas à droite. 😉