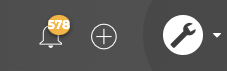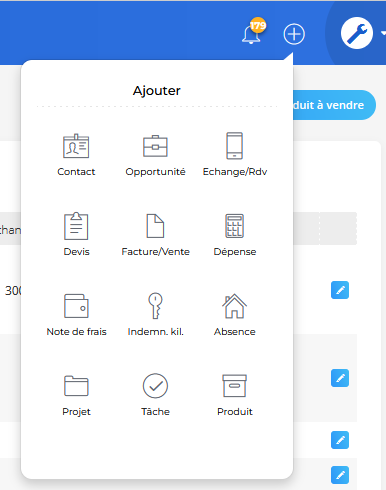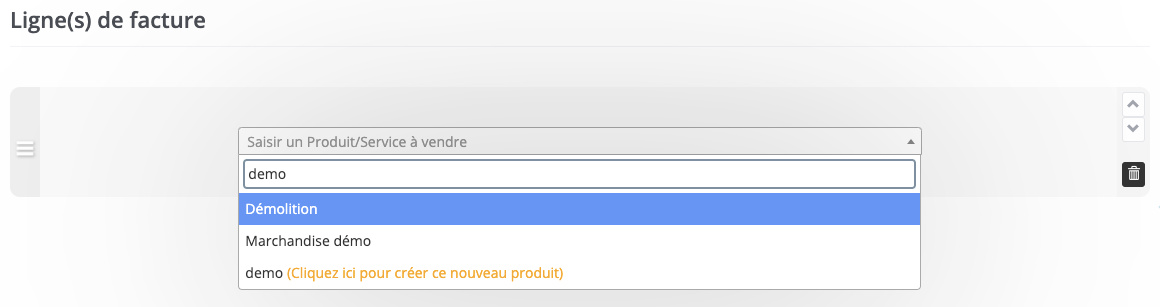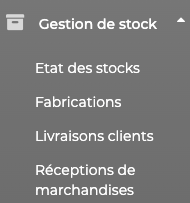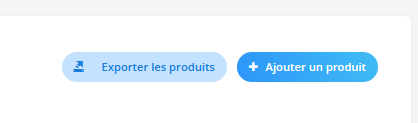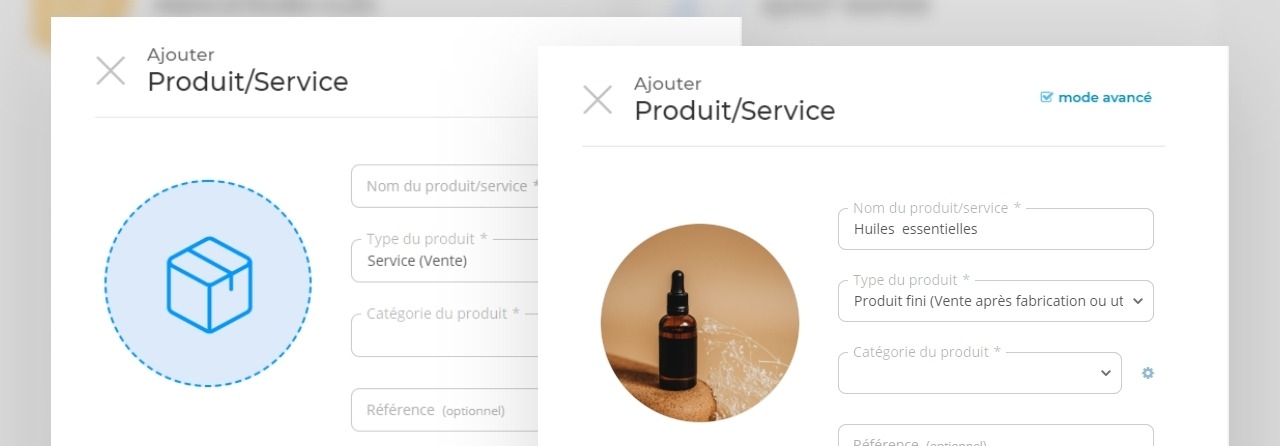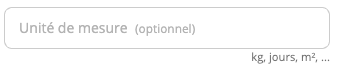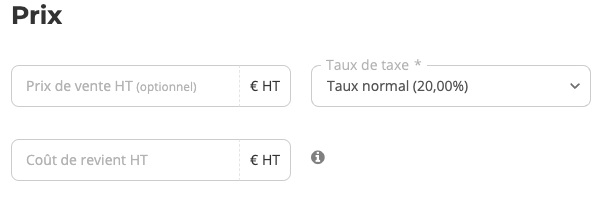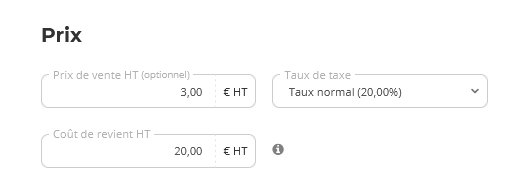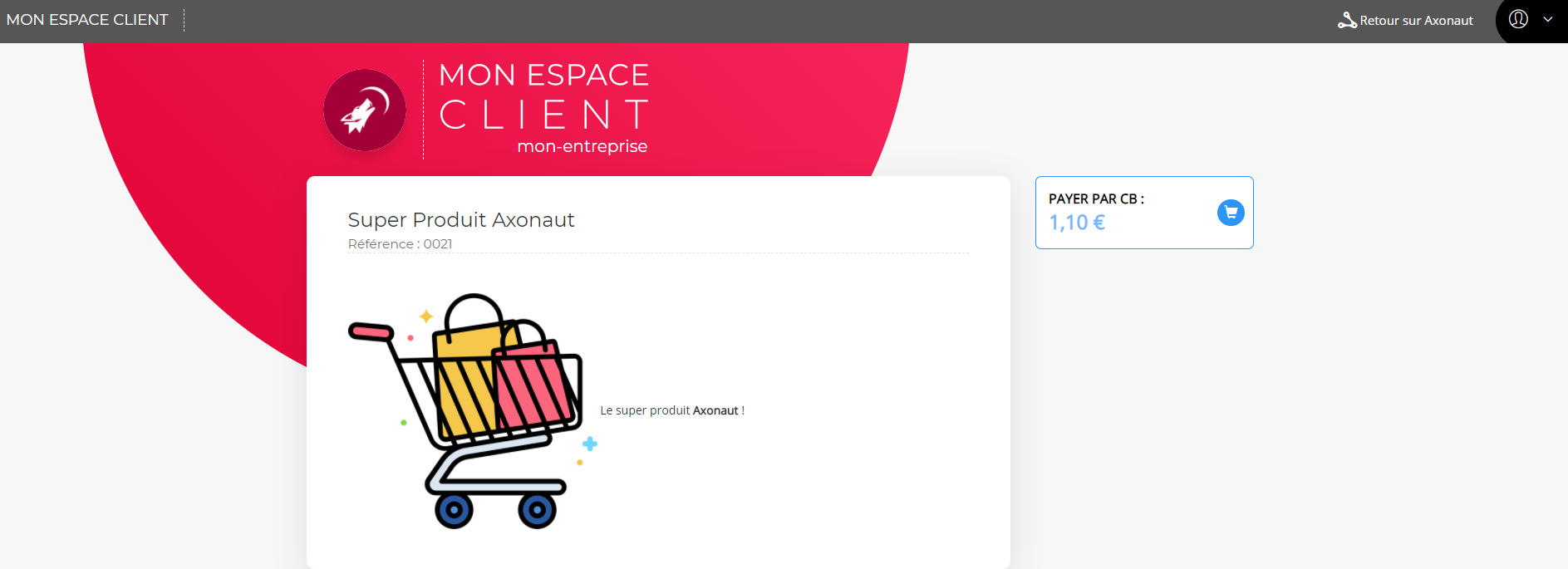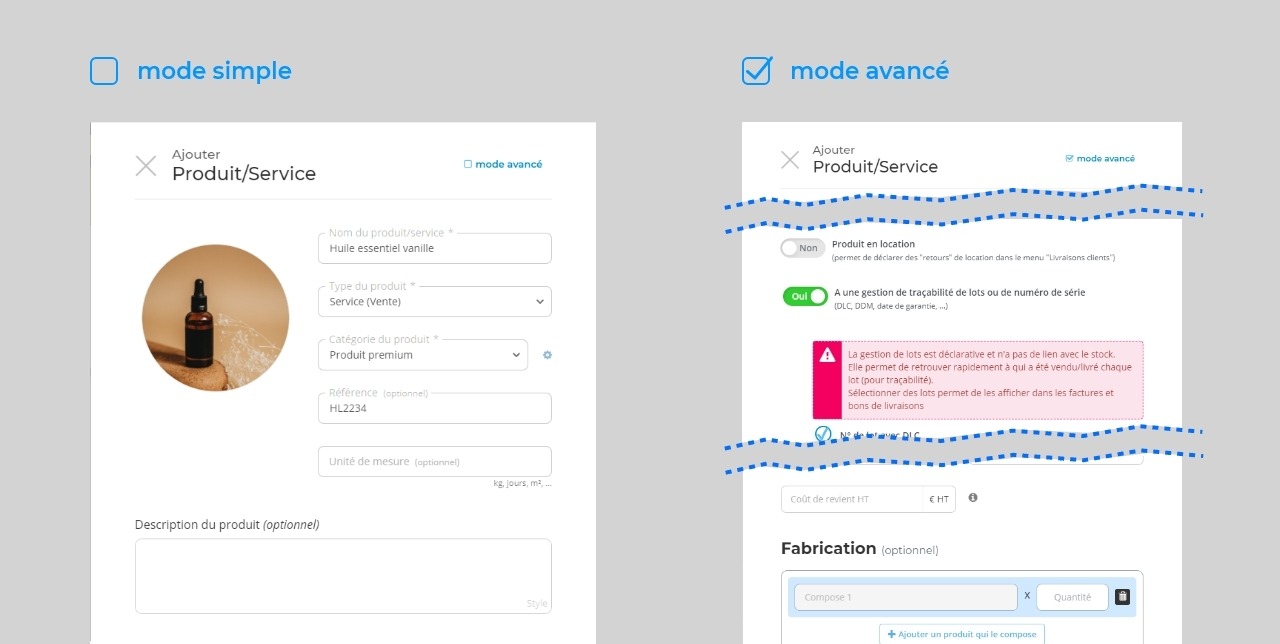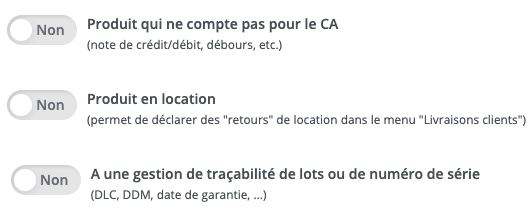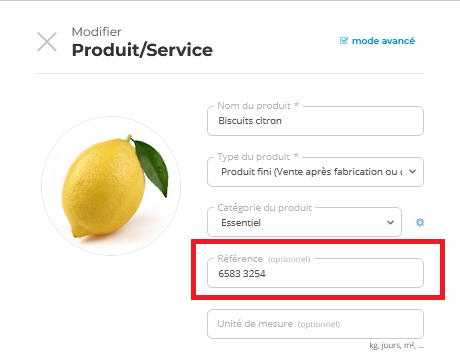Vous souhaitez créer des produits /services dans Axonaut pour pouvoir faire des devis et des factures ?
Comment ajouter des produits / services dans Axonaut
Vous souhaitez créer des produits /services dans Axonaut pour pouvoir faire des devis et des factures ? Suivez le guide
Pour ajouter des Produits / Services dans votre catalogue produit, c’est très simple !
Plusieurs possibilités sont à votre disposition si vous souhaitez créer des produits / services sur votre compte Axonaut
1) Depuis Devis & Factures > Produits & Services
- Il faut se rendre dans Devis & Factures > Produits & Services
- Cliquez sur Ajouter un produit à vendre
- Vous pourrez alors renseigner les informations concernant votre produit / service
2) Depuis le + en haut à droite de votre écran Axonaut
-
Il vous suffit de cliquer sur Produit
-
Et remplir les informations comme ci-dessus
3) Depuis la création d’un devis ou d’une facture
Lors de l’édition d’un devis ou d’une facture, Axonaut propose automatiquement les produits que vous avez dans votre catalogue produit. Mais aussi la possibilité d’en créer un nouveau :
En cliquant sur « Cliquez ici pour créer ce nouveau produit », la pop-up de création s’affichera pour vous permettre de le créer.
4) Depuis Gestion de stock > Etat des stocks
-
Cliquez sur Ajouter un produit
Les fonctionnalités mises à votre disposition
Afin d’apporter les fonctionnalités nécessaires à votre activité et vos spécificités, plusieurs possibilités sont possibles.
Mettre des images de vos produits
En cliquant sur l’icône image, il vous sera possible de renseigner une photo / image du produit/service vendu.
Générer une description de produit par IA ✨
Vous manquez d’inspiration pour vos descriptions de produit ? Axonaut les génère pour vous grâce à l’intelligence artificielle !
Cliquez sur « générer par IA » et renseignez des mots clés : Axonaut vous propose une description adaptée à vos produits.
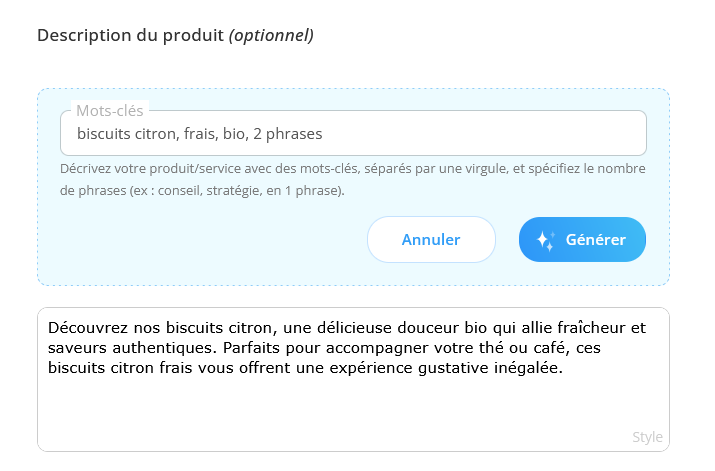
Mettre des unités de mesure
Certains de nos utilisateurs souhaitent indiquer des unités dans les devis / factures. Par exemple des jours, des unités (kg, cm…)
Vous pouvez les ajouter directement lors de la création du produit/service :
Cette information sera directement visible dans le PDF des devis / factures :
Coût de revient
Vous souhaitez connaître les marges réalisées sur vos devis/factures. Vous pouvez indiquer directement le coût de revient / prix d’achat de vos produits / services lors de la création.
Ainsi, lors de l’édition d’un devis ou d’une facture, Axonaut calculera automatiquement la marge réalisée.
Connaitre la marge d’un produit ou service
1) Créez un produit ou modifiez un produit déjà existant
2) Dans la création ou modification d’un produit, renseignez un prix de vente et un coût de revient. Cela permettra à Axonaut de calculer la marge automatiquement :
Vendre vos produits/services en ligne
Grâce à cette nouvelle fonctionnalité, vous pouvez faire de la vente en ligne sur Axonaut.
Tout d’abord, connectez Stripe à Axonaut, vous pourrez ensuite voir l’option.
Lors de la création d’un produit sur Axonaut, vous pouvez activer l’option :
Axonaut vous donnera alors un lien unique que vous pouvez fournir à vos clients afin qu’ils accèdent à la page suivante :
Cette dernière sera à l’image de votre entreprise (Logo, nom).
Le bouton « payer » est disponible pour que vos clients puissent effectuer l’achat.
Pour cette 1ère version, il est possible d’afficher un produit/service par page.
Très pratique lorsque vous vendez un produit/service en oneshot comme une formation par exemple.
Mode avancé
En cliquant sur mode avancé :
D’autres options apparaissent :
-
Possibilité de créer des notes de débit/crédit, débours
-
De gérer des produits en location
-
De gérer des DLC, DLUO
Ajouter un code barre dans Axonaut
1) Créez un produit ou modifiez un produit déjà existant dans la partie Gestion de stock et Etat des stocks.
2) Ajoutez le code-barres directement dans la partie référence d’un produit :
Ainsi, par exemple, vous pouvez ensuite utiliser votre lecteur de code-barres pour :
-
une recherche. En effet, vous pouvez savoir combien de produits il vous reste dans votre inventaire par exemple.
-
ajouter un produit directement dans une facture.
Comment paramétrer la traduction des produits ?
Vous envoyez des devis et factures à des clients hors des frontières françaises ? Axonaut vous propose de traduire vos descriptions de produits et services. Vous pourrez ainsi les retrouver automatiquement dans vos devis et factures clients et gagner du temps dans la création de vos documents commerciaux ! Découvrez comment faire en suivant ces quelques étapes !
La configuration dans la fiche client
1- Rendez-vous dans la fiche du client en le recherchant la barre de recherche en haut ou directement dans le répertoire client dans Clients.
2- Cliquez sur le stylo pour modifier la fiche client ici :
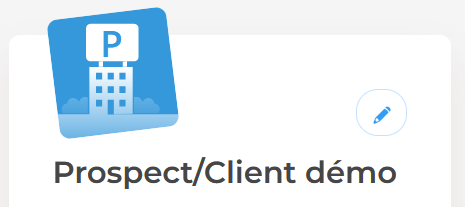
3- Dans l’onglet informations de facturation, choisissez la langue des documents pour ce client.
Ce paramétrage permettra à Axonaut de traduire les devis et factures automatiquement dans la langue choisie.
La configuration dans le catalogue produit
1- Rendez-vous dans Devis & Factures > Produits & Services.
2- Modifier le produit à l’aide du stylo bleu.
3- En cliquant sur mode avancé (si cela n’est pas déjà fait), vous retrouverez l’encart « Traduction » :
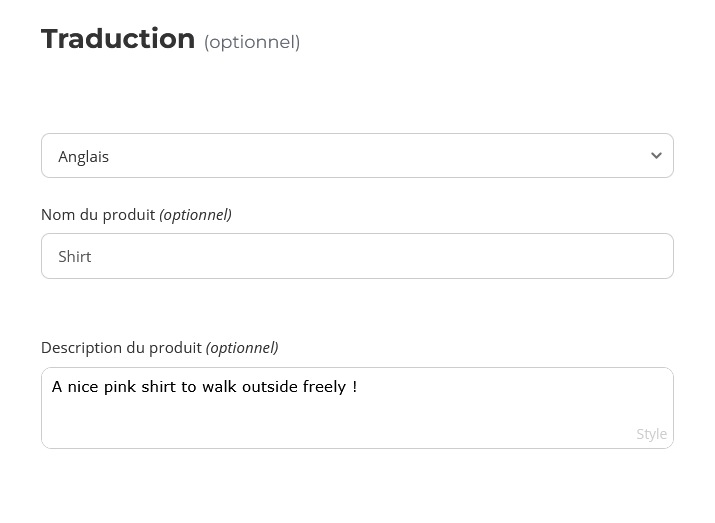
4- Vous pourrez alors traduire vos descriptions et titres de produit en plusieurs langues (anglais, espagnol, italien, allemand, néerlandais et portugais) dans le champ description du produit et nom du produit.
N’oubliez pas de cliquer sur valider pour retrouver les descriptions traduites sur vos devis et factures 🙂
Créer un devis et une facture dans une autre langue
1- Rendez-vous dans la fiche client de votre choix.
2- Dans la partie « en cours devis, commandes, factures », cliquez sur le « + » et ajouter un devis ou ajouter une facture :
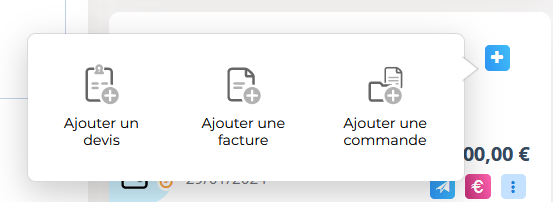
3- Sélectionner le produit en question, vous retrouverez la description dans la langue choisie automatiquement et cliquez sur valider en bas.
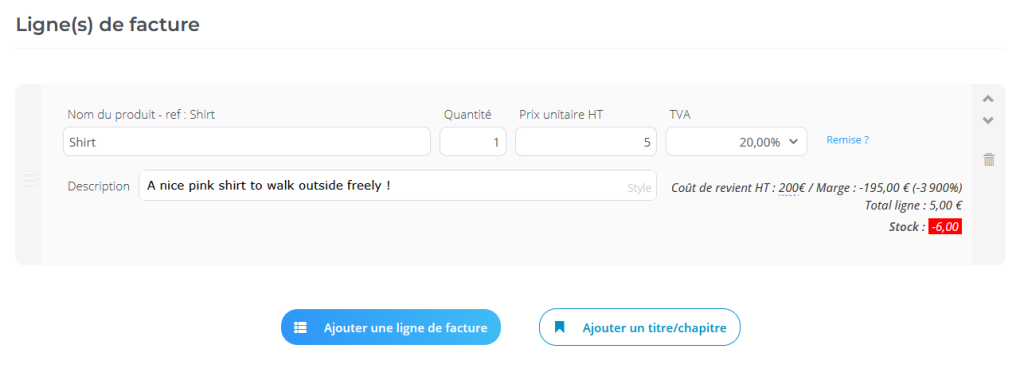
4- L’ensemble du document sera donc traduit dans la langue choisie dans la fiche client et la description produit comme ici :
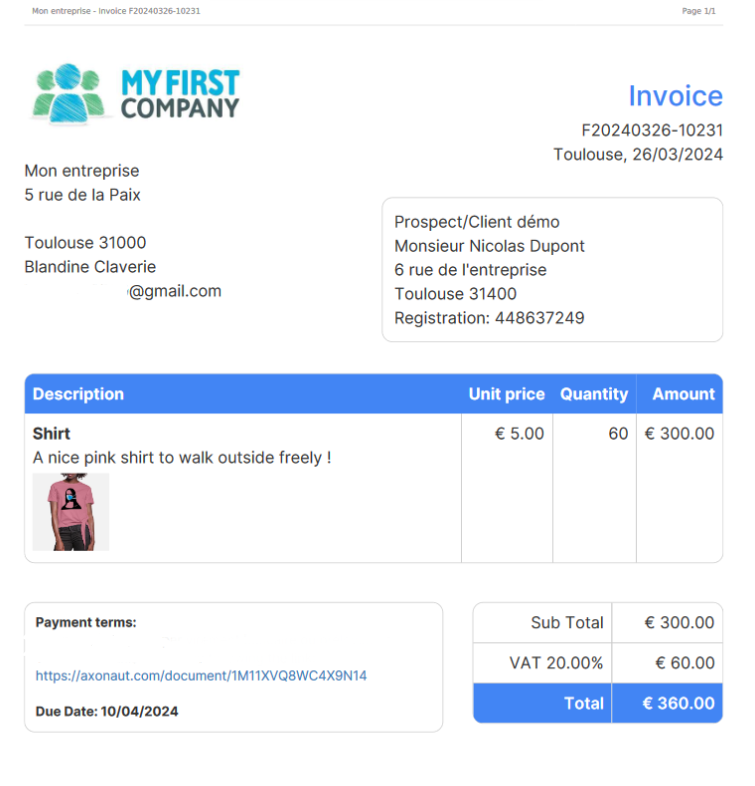
Si vous avez des questions, n’hésitez pas à utiliser l’AxoBot en bas à droite de votre écran 😀
En savoir plus sur cette thématique :
- Contrôler l’état de mon stock dans Axonaut
- Gestion DLC/DLUO/DLM et garanties
- Modifier/supprimer un produit
- Catégoriser les contacts/produits sur votre compte Axonaut
- Importer ses contacts/produits et factures sur Axonaut
- Comment ça marche ? La gestion de stock
- Créer une commande fournisseur
- Comment créer facilement une fiche de stock ?