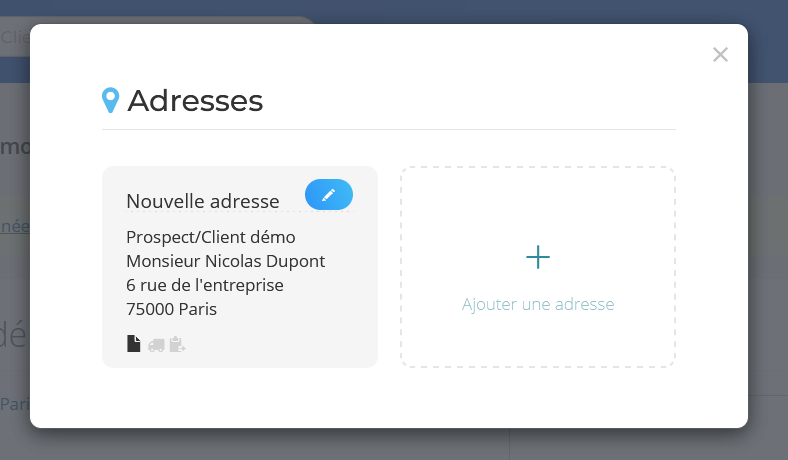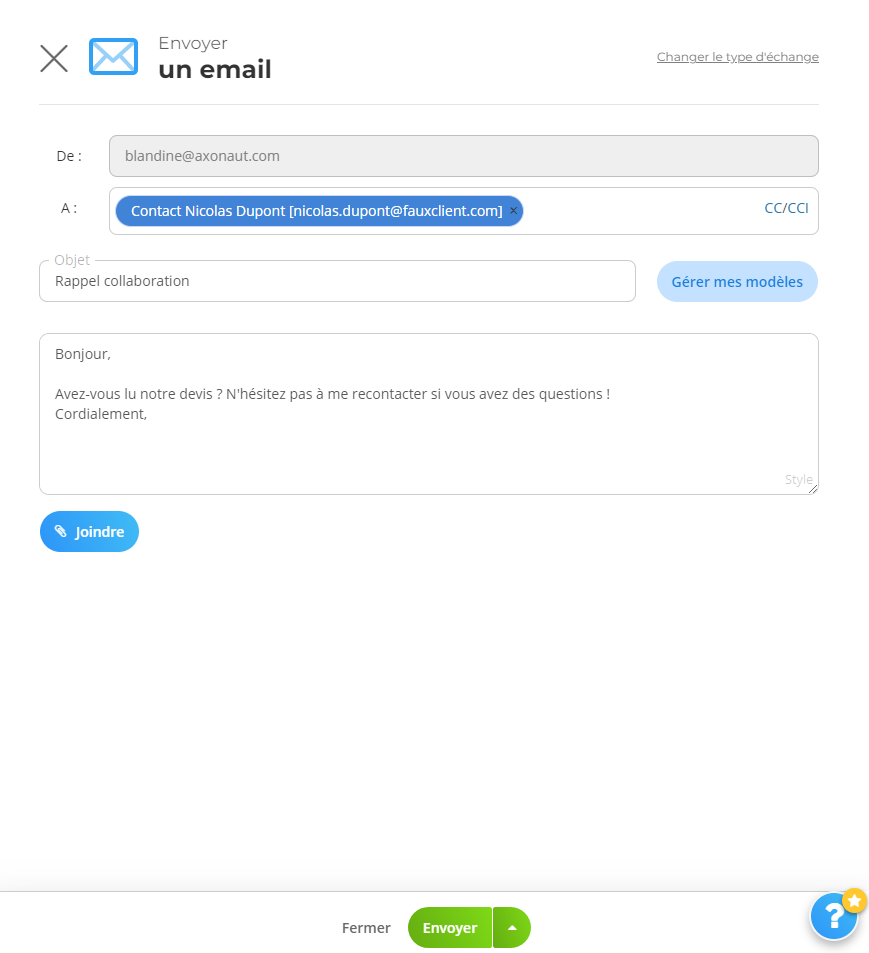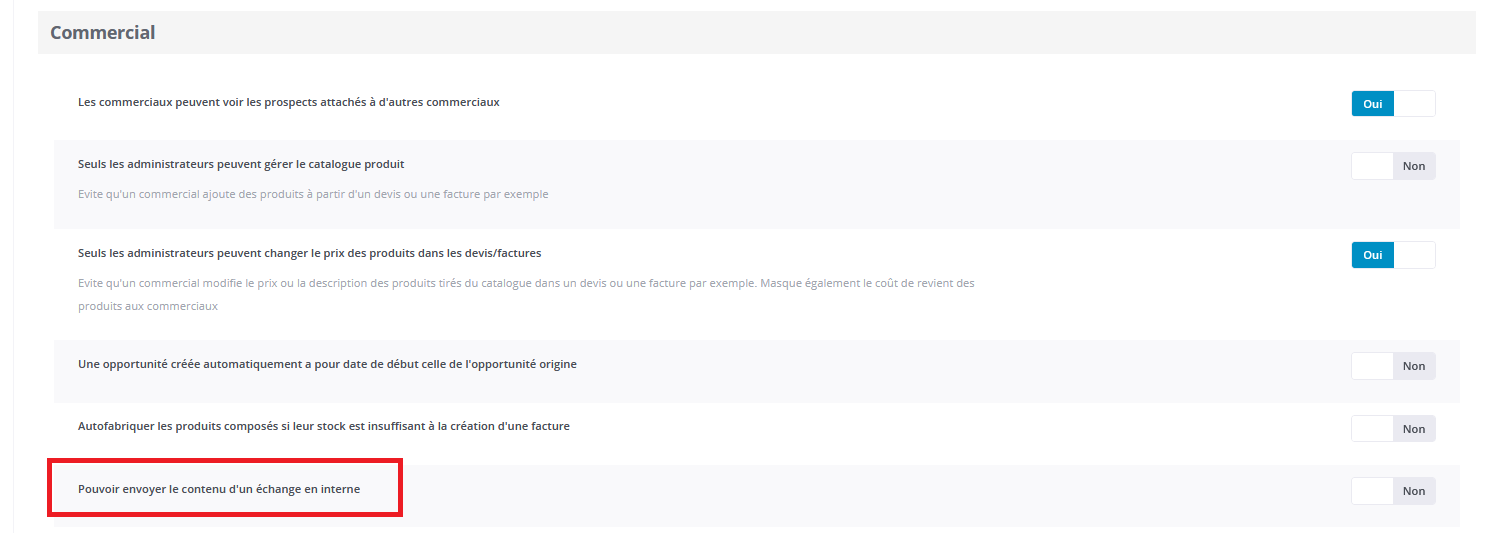Sur la fiche client, vous trouverez différentes parties vous permettant d’avoir toutes les informations nécessaires pour mieux connaître votre client :
1) Informations générales
-
L’adresse du client : vous retrouverez l’adresse du client en dessous du nom de l’entreprise. Lorsque vous cliquez sur l’adresse, vous pouvez ajouter une ou plusieurs adresses supplémentaires sur “ajouter une adresse”. Si vous avez plusieurs adresses, pour retrouver une adresse plus facilement, vous pouvez donner un nom d’adresse et ensuite renseigner le nom du contact (la personne que vous contactez au sein de cette entreprise) et l’adresse. Vous pouvez enfin choisir si cette adresse est prioritaire pour les factures, les livraisons ou les devis. Pour modifier une adresse, vous pouvez cliquer sur le stylo bleu également.
-
Le CA généré : ceci représente le montant total des factures émises pour ce client. Vous aurez également, une fois que vous aurez émis des factures, le délai de paiement moyen et si votre client n’a pas encore réglé un montant.
-
Le responsable du compte : en désignant un responsable de compte, cela veut dire qu’un utilisateur sera en charge de ce client et le verra dans son espace.
-
Numéro de TVA : si vous avez renseigné un numéro de TVA intracommunautaire, vous le retrouverez ici.
-
Si vous avez ajouté des champs personnalisés, vous les retrouverez dans cette partie également.
-
La partie commentaires vous aidera à partager des éléments sur ce client :). D’ailleurs, si vous souhaitez automatiser le contenu et créer un modèle de commentaires dans la partie commentaire de chaque fiche client, rendez-vous dans la clé à molette, Modèle, Commentaires et ajouter un modèle de commentaire.
2) Modifier les informations de la fiche client
Si vous souhaitez modifier des informations sur un client, vous pouvez vous rendre sur la fiche client et cliquer sur le bouton stylo bleu à côté du nom de votre client. Dans cette partie, vous retrouverez les mêmes éléments que lors de la création du contact.
3) Les contacts
Lorsque vous avez une ou plusieurs personnes à contacter dans cette entreprise, vous pourrez créer des contacts. Pour créer un contact sur la fiche client, vous pouvez cliquer sur le “+” dans la partie Contacts.
En créant un contact, vous pouvez renseigner son Nom, Prénom, son Email, son poste ainsi que son téléphone. Afin de mieux l’identifier, il est également possible d’ajouter une photo. Les factures peuvent être envoyées à ce client en priorité en cochant “est contact pour la facturation ?”
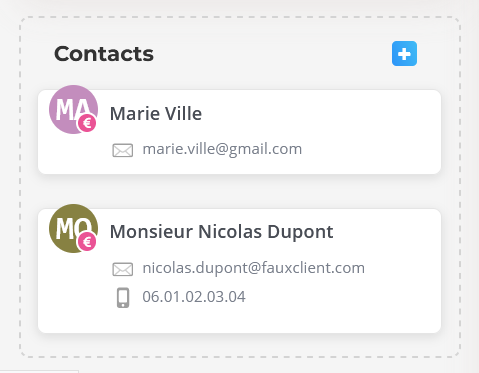
4) Les échanges
Dans cette partie, vous retrouverez l’ensemble des interactions que vous avez eues avec ce client. Pour ajouter un échange avec ce client, vous pouvez cliquer sur le “+”.
La fenêtre qui s’ouvre est composée de plusieurs onglets :
-
L’onglet Notes : il vous permet par exemple de faire un reporting de votre échange téléphonique avec un prospect/client et d’avoir un historique dans le CRM pour connaître les actions qui ont été menées.
-
L’onglet rendez-vous : Ici, vous pouvez noter que vous avez un rendez-vous avec un prospect/client et également envoyer une invitation sur son agenda en cochant Oui dans la partie invitation en bas :
-
L’onglet email : C’est ici que vous pourrez envoyer des emails à vos clients/prospects. Afin de vous faire gagner encore plus de temps, vous pouvez créer des modèles d’emails et sélectionner l’un d’entre eux avant d’envoyer.
Si vous n’utilisez pas un modèle, vous pouvez ajouter un objet dans la partie titre et le corps du mail dans la description. En bas, vous pouvez joindre un document que vous aurez ajouté sur la fiche client au préalable. S’il s’agit d’un document que vous envoyez fréquemment à l’ensemble de vos clients comme une brochure commerciale par exemple, vous pouvez le télécharger en cliquant sur la clé à molette, Configuration, Mes documents. Vous pourrez également prévoir l’envoi d’un email en cliquant sur la flèche verte et programmer l’envoi :
Une fois le mail prêt, vous pouvez sélectionner un contact à qui envoyer l’email et également décider si vous souhaitez envoyer ce même email à d’autres utilisateurs c’est-à-dire “en interne”. Pour activer cette option, vous pouvez cliquer sur la clé à molette, Configuration, Avancée et cocher oui pour “Pouvoir envoyer le contenu d’un échange en interne” :
N’oubliez pas de cliquer sur “Envoyer” ensuite 🙂
-
L’onglet courrier : avec Axonaut, vous pouvez également envoyer simplement des courriers en partenariat avec Seuletter. Comme pour les mails, vous pouvez sélectionner un modèle ou entrer le texte directement dans Titre et description. Pour chaque courrier envoyé, cela aura le coût d’un envoi de courrier normal sur votre abonnement.
5) Opportunités en cours/Tâches/Tickets en cours
-
Opportunités en cours : Vous retrouverez ici les opportunités, c’est-à-dire les propositions commerciales en cours avec ce client/prospect. Vous pouvez également ajouter une opportunité directement dans un cycle commercial en cliquant sur le “+”.

-
Tâches : Vous retrouverez ici les tâches que vous avez créées en relation avec ce client dans la partie “Projets”. Vous pouvez rajouter une tâche directement en cliquant sur le “+”.
-
Tickets en cours : Les tickets sont les questions après vente que vous pouvez recevoir dans la partie “Ticketing”, vous verrez ici l’ensemble des tickets que votre client a envoyés.
6) Devis, commandes et factures en cours
La fiche client vous permet d’avoir un aperçu de toutes les activités en cours et notamment, partie importante, un aperçu de l’ensemble des commandes, des devis ainsi que des factures.
Lorsqu’un devis, une commande ou une facture n’est plus en cours, c’est-à-dire la facture est payée entièrement, le montant total de la commande a été facturé ou vous avez clôturé manuellement la commande, vous pouvez les retrouver en cliquant sur “Tous les devis, commandes et ventes” également.
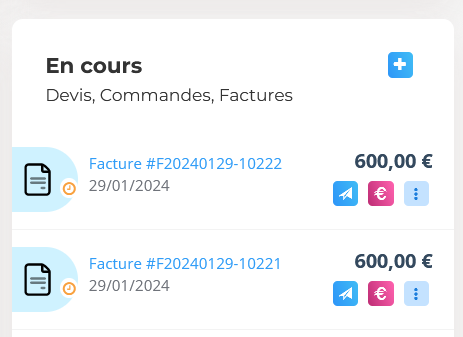
7) Documents
Si vous souhaitez envoyer des documents à votre client par email, vous pouvez cliquer sur le “+” et télécharger le document de votre choix. Il sera ensuite disponible sur la fiche client.
C’est ici également que vous pourrez activer la signature électronique pour ce document, vous pouvez l’envoyer via l’avion en papier et permettre au client de le signer sur le portail client.
Si vous avez un projet en cours et que vous souhaitez rattacher ce document au projet, vous pouvez le faire ici également en choisissant le nom du projet dans le menu déroulant.
Pour toutes questions supplémentaires, n’hésitez pas à revenir vers nous via la bulle bleue en bas à droite. 😉