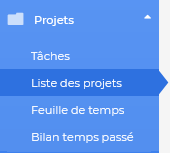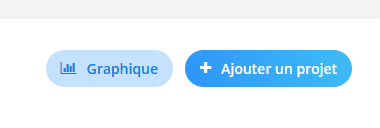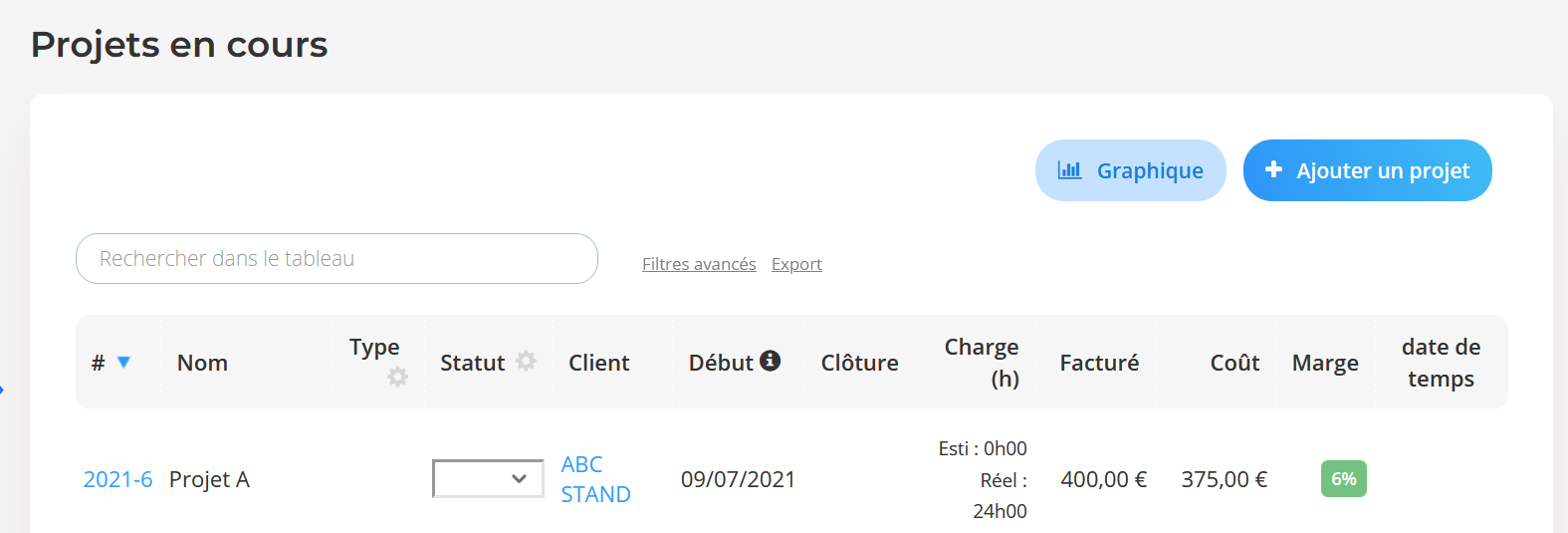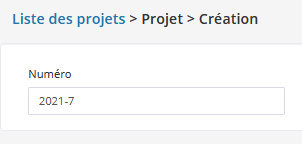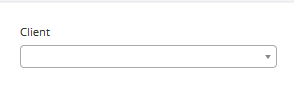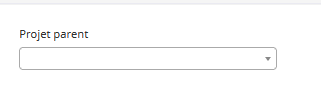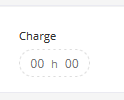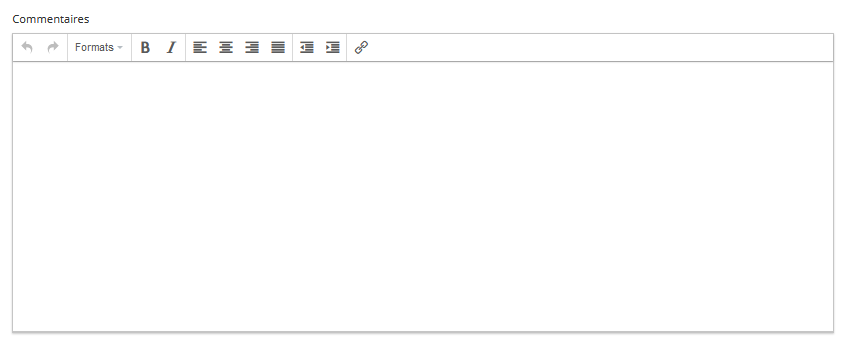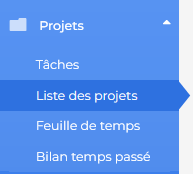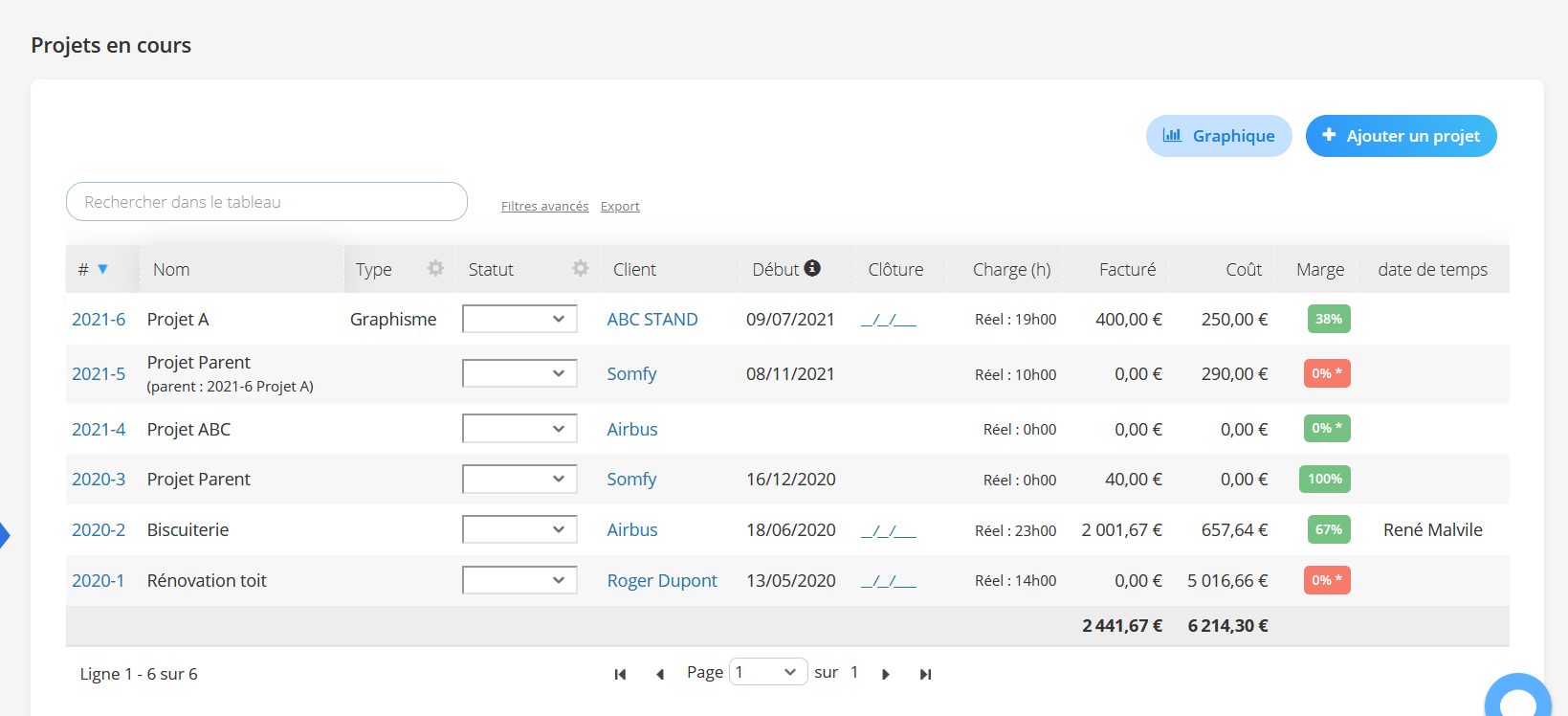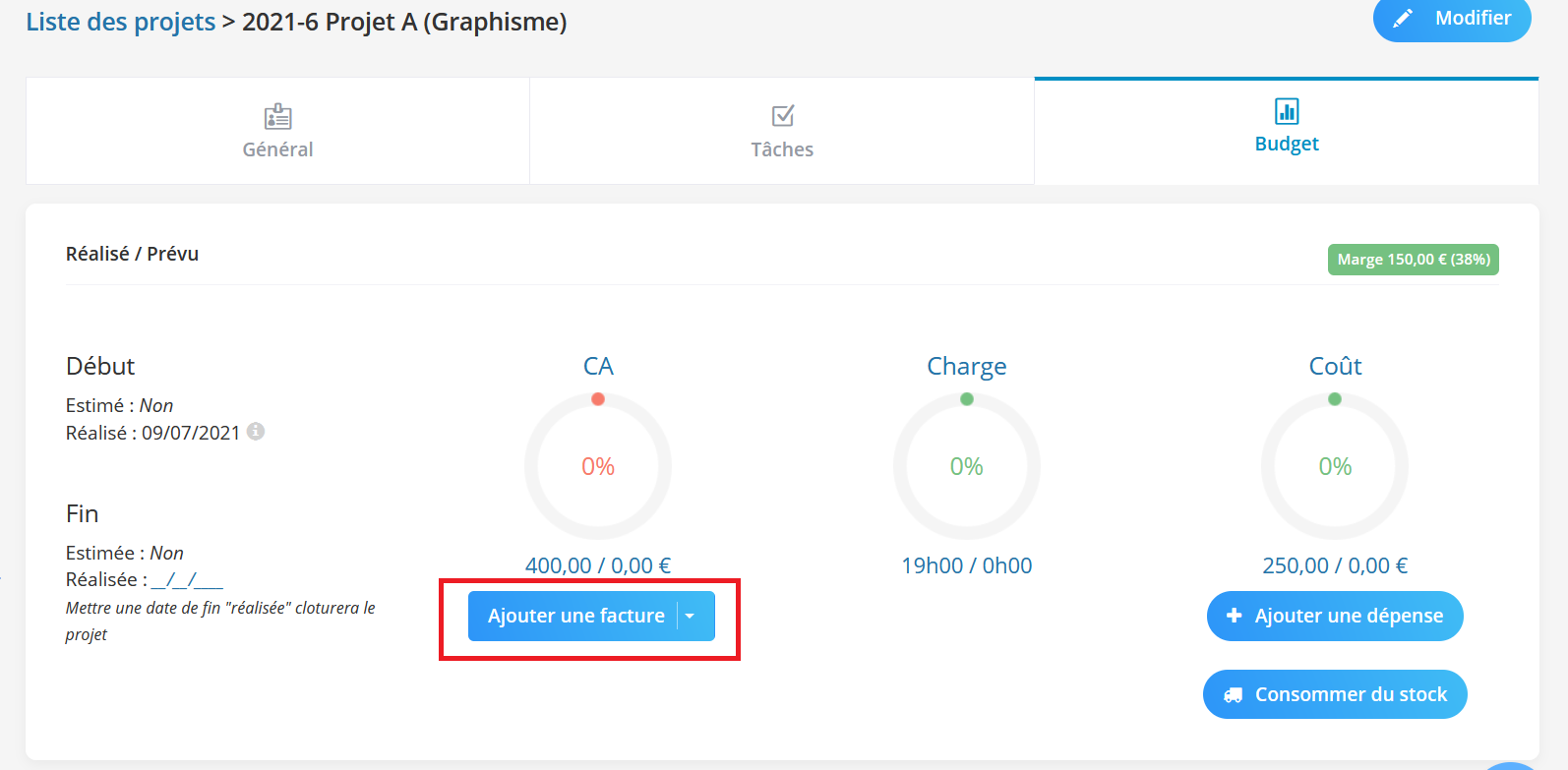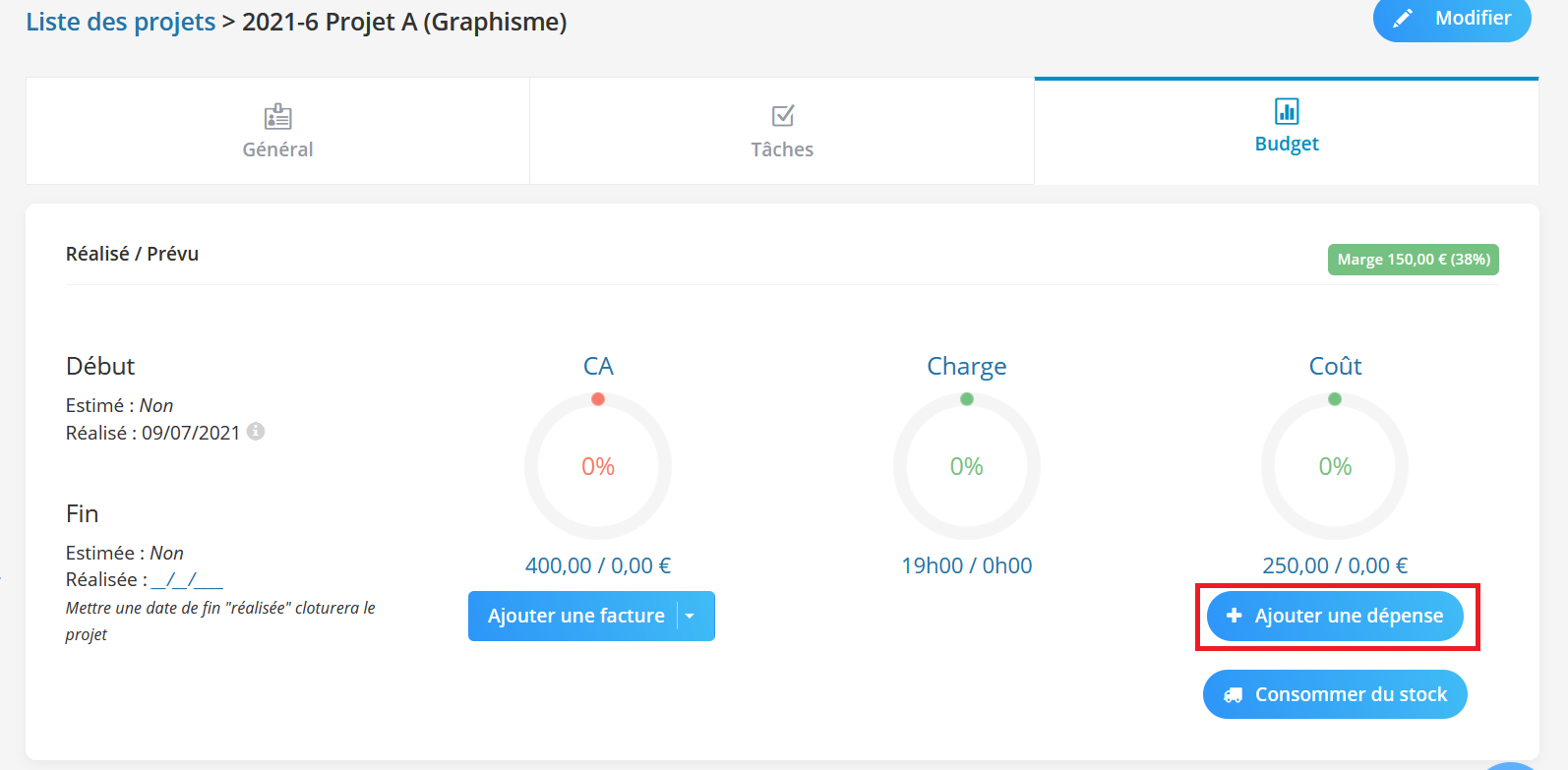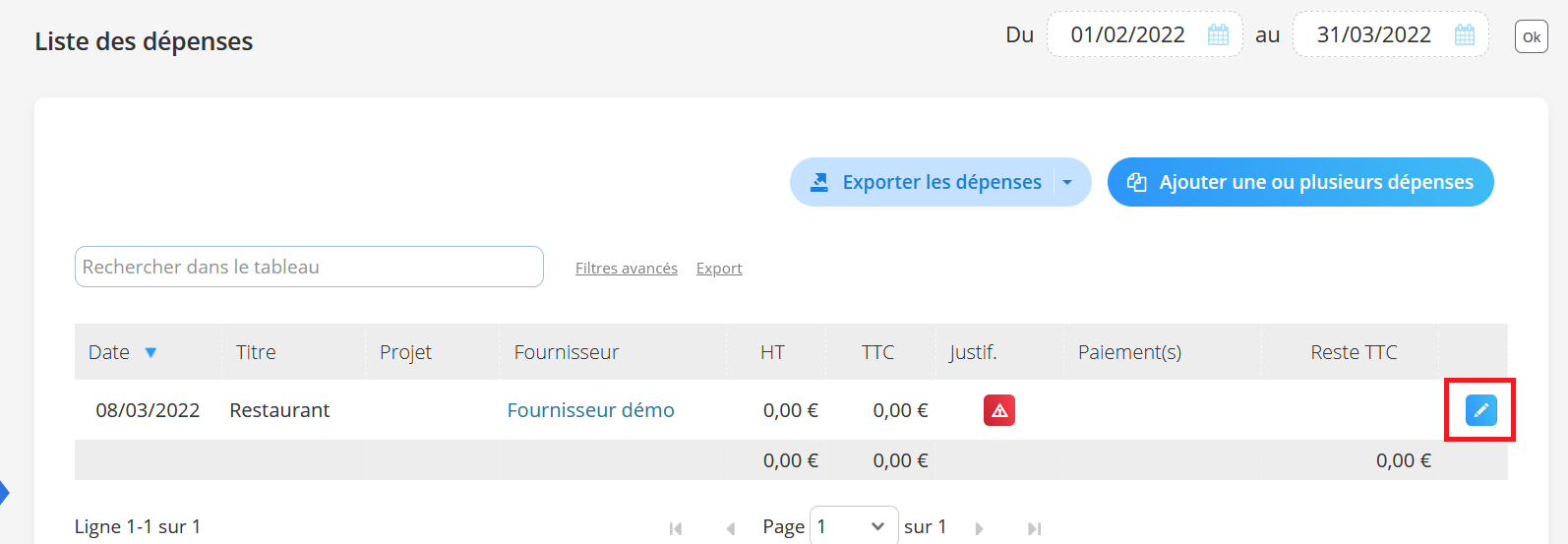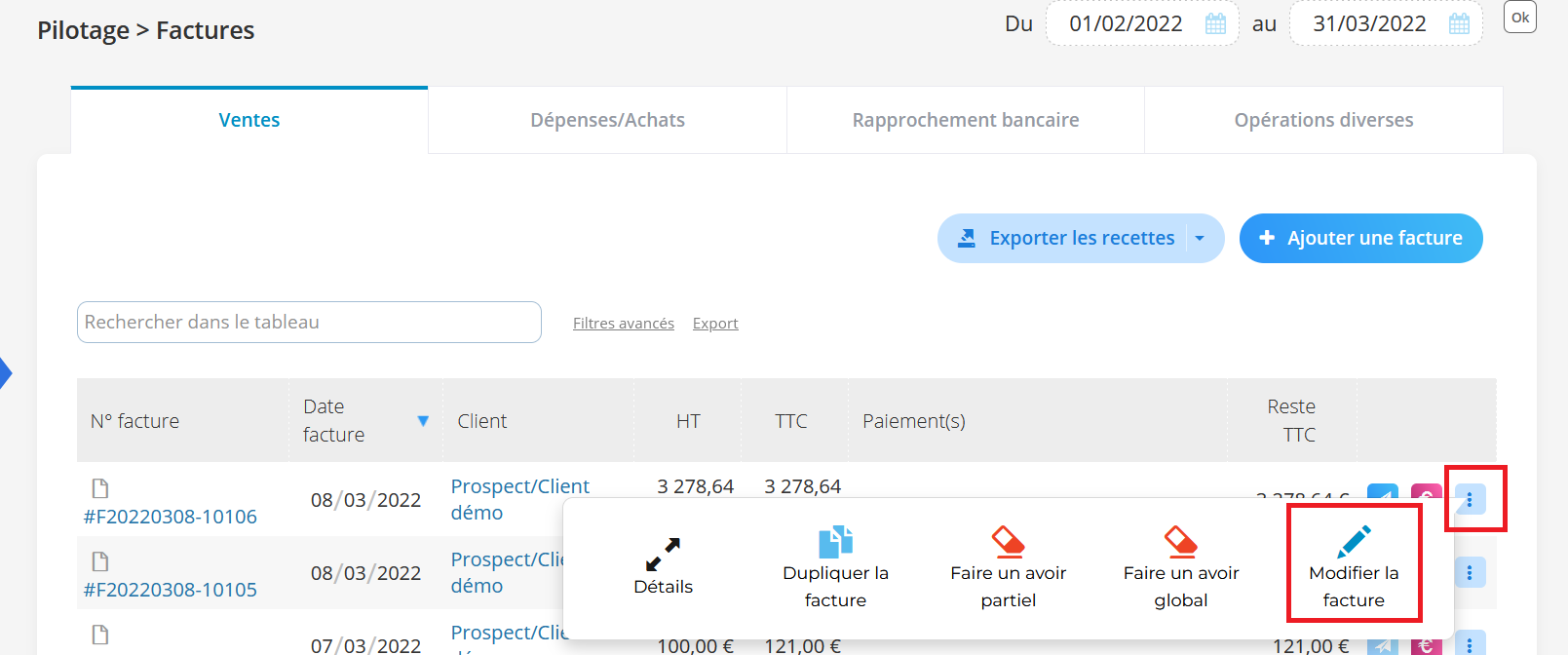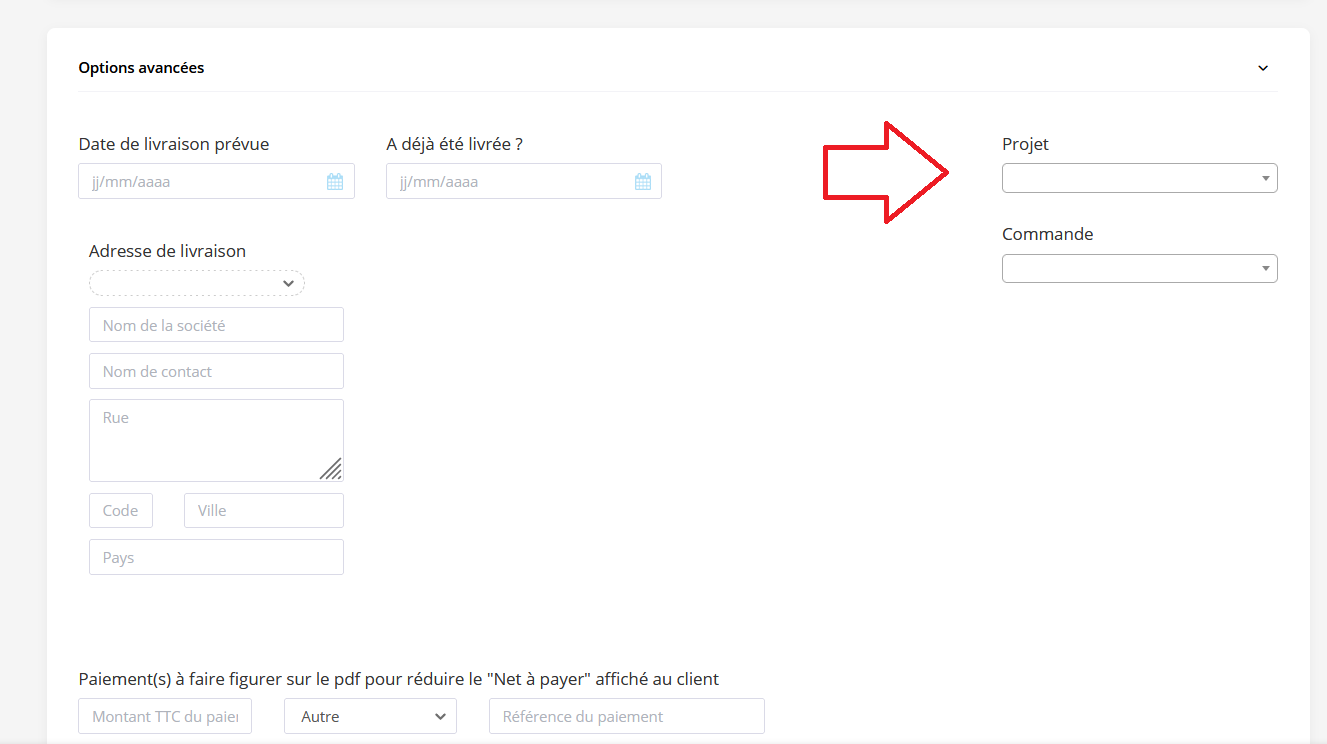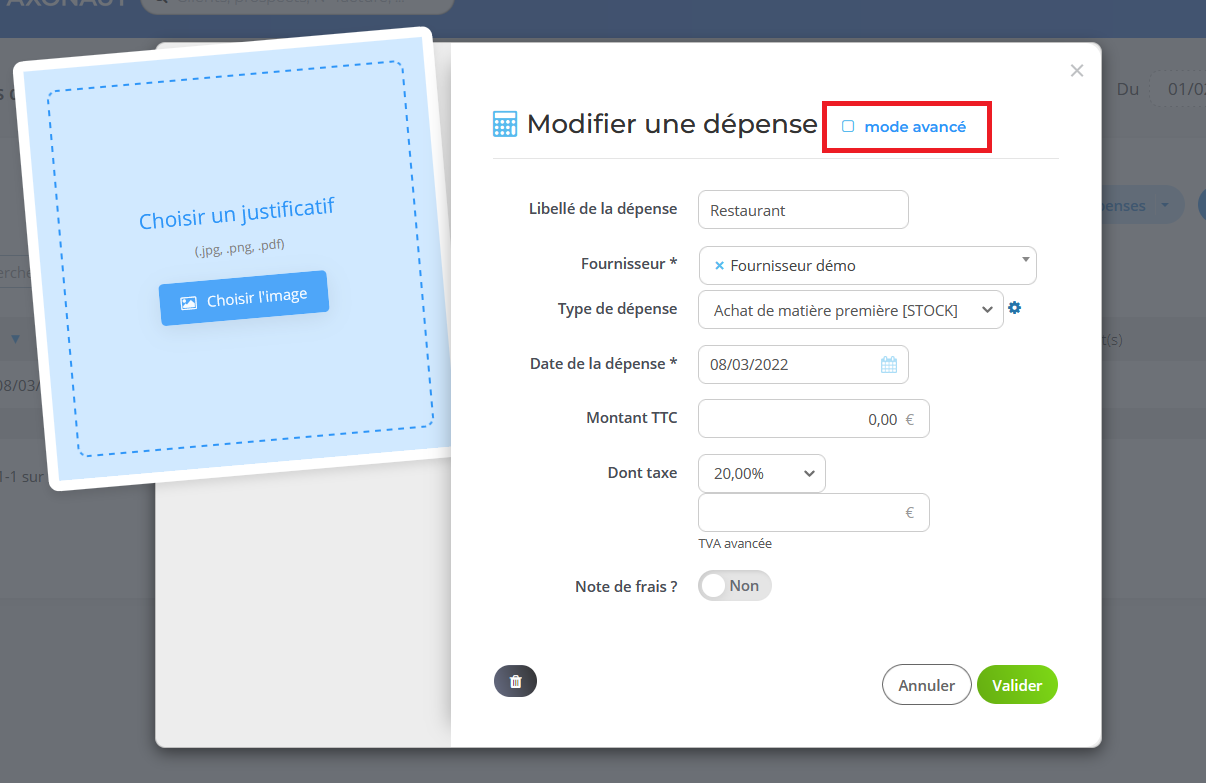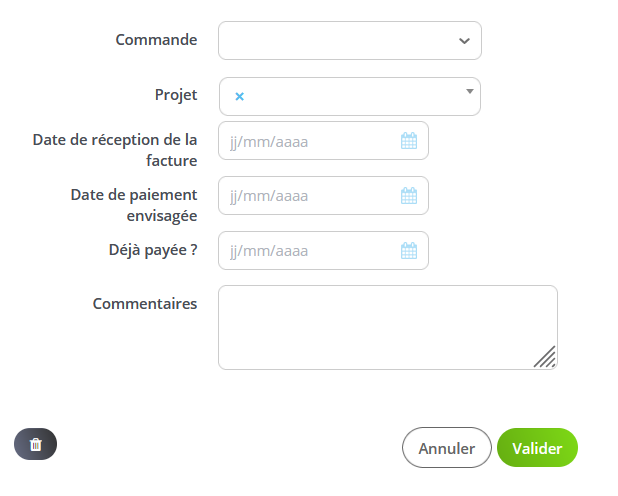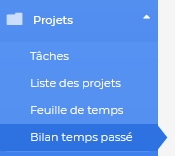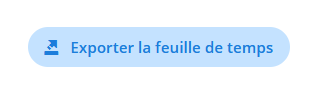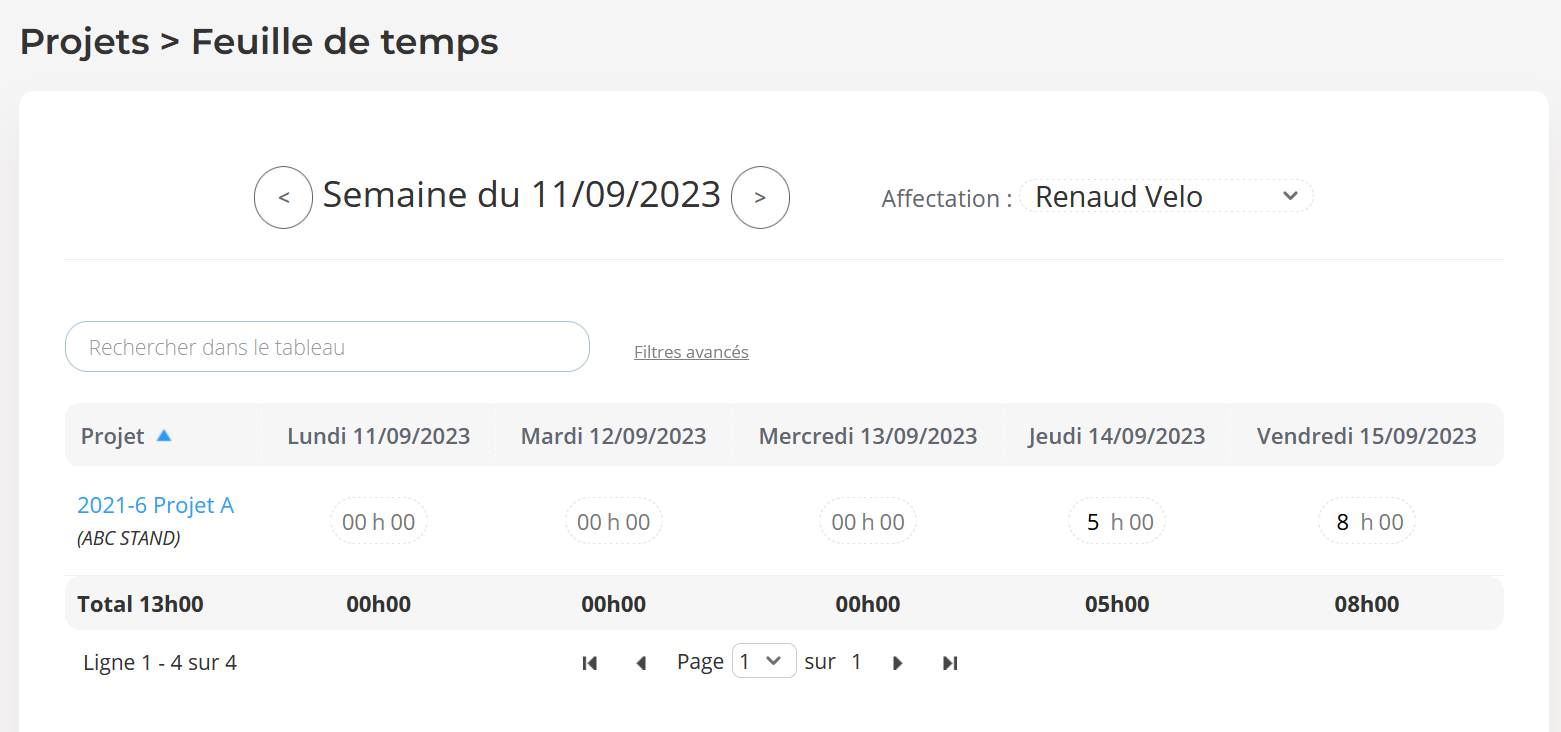Cette partie vous permettra de gérer une affaire après avoir signé avec un client c’est-à-dire gestion des tâches pour les différents collaborateurs et estimation du coût, du CA et de la marge d’une affaire donnée. Cependant, Axonaut s’adapte ! Vous pouvez aussi l’utiliser pour vos projets, votre gestion en interne. Découvrons ensemble la partie projets 🙂
Création d’un projet
Pour créer un projet, rendez vous dans la partie “Projets”, Liste des Projets et le bouton “Ajouter un projet” :
Sur la page de création d’un projet, vous pouvez ajouter les informations suivantes :
1) Le type de projet : Vous pouvez créer des types de projets pour classer vos projets au mieux et vous y retrouver dans la liste des projets :).
Tout d’abord, pour créer un type de projet, rendez-vous dans la liste des projets, roue crantée dans la colonne Type et vous pouvez créer ici. Une fois créé, vous pouvez attribuer un type à chaque projet à la création.
2) Le numéro : Axonaut incrémente automatiquement un numéro à partir des autres projets existants mais vous pouvez modifier et ajouter le numéro de votre choix dans ce champ :
3) Nom du projet : Ici, vous pouvez ajouter un nom au projet ici et le retrouver plus facilement ensuite dans la liste des projets.
4) Client : Vous pouvez rattacher un client à un projet en le recherchant dans la liste déroulante ici.
5) Projet parent : La notion de projet parent vous permet de mieux classer vos projets. Par exemple, vous avez un “grand” projet et vous souhaitez classer des sous projets, vous pouvez le faire via ce système de projet parent.
6) Date de début et de fin : Vous pouvez renseigner ici quand commence le projet et quand il se termine. À la date de fin, le projet sera automatiquement clôturé et vous ne le retrouverez plus dans la liste des projets. Cependant, vous pourrez le retrouver dans la liste des projets et bouton “voir les projets terminés” en bas de page :
7) Charge : Cela vous permet d’estimer combien de temps chaque intervenant passera sur ce projet. Vous pouvez le renseigner en nombre d’heures.
8) Coût HT/Revenus HT : vous pouvez indiquer une estimation de coût et de revenus pour chaque projet afin de comparer avec le coût réel et les revenus réels à la fin du projet par exemple. Cela vous permet d’avoir une estimation de départ que vous pouvez retrouver dans la liste des projets.
9) Commentaires : Si vous souhaitez intégrer des commentaires au projet visible par l’ensemble des participants au projet, vous pouvez en ajouter ici. Ainsi, cela leur permettra d’avoir plus d’informations en un seul coup d’œil dans le projet.
10) Intervenants : Premièrement, un intervenant dans un projet dans Axonaut est une personne que vous avez ajoutée en tant que personnel dans la partie Ressources Humaines. De plus, il faudra que l’intervenant soit utilisateur Axonaut et ait les droits correspondants pour voir les projets et effectuer des actions dessus.
Enfin, pour avoir d’autant plus d’informations dans la création d’un projet et la liste des projets, vous pouvez ajouter des champs personnalisés.
Il ne vous reste plus qu’à valider en bas 😉
Note : Si vous souhaitez qu’un projet soit créé automatiquement à l’acceptation d’un devis et donc à la création automatique d’une commande, vous pouvez activer cette option dans la clé à molette, Configuration, Avancée, Créer un projet automatiquement à l’acceptation d’un devis.
Comment calculer la marge d’un projet ?
1) Une fois que vous avez créé votre projet, rendez-vous dans la liste des projets :
2) Cliquez sur un projet dans la liste de vos projets :
3) Dans le projet, vous pouvez cliquer sur l’onglet « Budget » :
4) Pour qu’Axonaut calcule la marge automatiquement, il faudra :
-
Ajouter une ou plusieurs factures dans la partie « CA » :
-
Ajouter une ou plusieurs dépenses dans la partie « Coût » :
À partir de ces informations, vous verrez apparaître la marge automatiquement dans la partie budget ainsi que dans la liste des projets.
Vous avez déjà créé des factures ou des dépenses mais vous souhaitez les rattacher à un projet ? C’est possible également !
Rattacher des factures et dépenses à un projet
Pour rattacher une facture ou une dépense à un projet, suivez ces quelques étapes :
1) Modifiez la dépense ou la facture à l’aide du stylo bleu (dans la liste des dépenses pour une dépense ou dans Pilotage > Factures > Onglet Ventes pour les factures par exemple) :
Si un paiement a déjà été enregistré pour une facture ou une dépense, il faudra le supprimer avant de modifier.
2) Pour une facture, vous pourrez rattacher la facture à un projet dans les options avancées de cette dernière :
Pour une dépense, vous pourrez cliquer sur mode avancé et sélectionner le projet dans la liste déroulante :
Le bilan temps passé dans Axonaut
Le bilan de temps passé vous permet d’avoir un historique complet du temps passé sur chaque ticket, tâche pour chaque utilisateur. Retrouvez-le dans Projets et Bilan temps passé :
-
Dans l’onglet “Tableau”, vous retrouvez le nom d’utilisateur qui a traité une tâche ou un ticket, son nom de poste si vous l’avez renseigné dans la partie RH, le nom ainsi que le lien vers le projet, le nom de la tâche ou du ticket, le nom du client rattaché à la tâche, au projet ou au ticket, des commentaires éventuels rajoutés sur la tâche ou le ticket, le jour d’ajout du temps passé et la durée. De plus, vous pouvez modifier le temps passé en cliquant sur le stylo bleu.
Note : si vous avez besoin de traiter ces informations de reporting de temps passé sur un fichier à part, vous pouvez exporter ces informations en cliquant sur “Exporter la feuille de temps”.
Dans l’onglet Calendrier, vous retrouvez l’ensemble du temps passé rentré par chaque collaborateur. Vous pouvez sélectionner la période de votre choix en cliquant sur la période en haut à droite. Cela vous permet d’avoir une vue du calendrier générale pour voir le temps passé sans distinction de projet pour chaque utilisateur sur une période donnée :).
La feuille de temps dans Axonaut
La feuille de temps, c’est quoi ?
La feuille de temps vous permet d’avoir une vue globale sur la période de votre choix du temps qu’a passé chaque intervenant (c’est-à-dire chaque utilisateur qui est affecté sur un projet) sur un projet donné. Ainsi, vous n’aurez pas besoin de rentrer dans chaque projet ou chaque tâche, vous savez en un coup d’œil combien de temps vous et vos collaborateurs passez sur un projet ! 🙂
Comment utiliser la feuille de temps ?
Lorsqu’un intervenant (c’est-à-dire un utilisateur Axonaut) est indiqué sur un projet, vous pouvez soit renseigner du temps dans une tâche ou directement dans Projets, Feuille de Temps en cliquant sur “00h00” par exemple.
En effet, la feuille de temps vous permet d’avoir un récapitulatif clair semaine par semaine et pour chaque utilisateur du temps passé sur chaque projet.
Ainsi, en sélectionnant un utilisateur et une semaine dans l’année, vous verrez l’ensemble des projets en cours dans lesquels il participe en tant qu’intervenant ainsi que le temps passé chaque jour sur chaque projet. De plus, le total d’heures passé sur l’ensemble des projets est calculé automatiquement en bas de tableau.
Pour toutes questions supplémentaires, n’hésitez pas à revenir vers nous via l’Axobot en bas à droite. 😉
En savoir plus sur cette thématique :