Avec Axonaut, pour faciliter la vie de votre comptable, un portail comptable est à votre disposition pour exporter toutes les données sur Axonaut qui lui permettront de réaliser les journaux de ventes et dépenses par exemple.
Découvrez comment faire dans Axonaut !
Exporter vos ventes
1) Rendez-vous dans le portail comptable en cliquant sur la clé à molette et Comptable.
2) Personnalisez vos exports comptables dans Paramètres d’exports et Ventes.
3) Rendez-vous dans Ventes et cliquez sur « Exporter ». Vous pouvez soit exporter les recettes uniquement, exporter les recettes avec leurs justificatifs dans un fichier ZIP ou exporter les paiements :
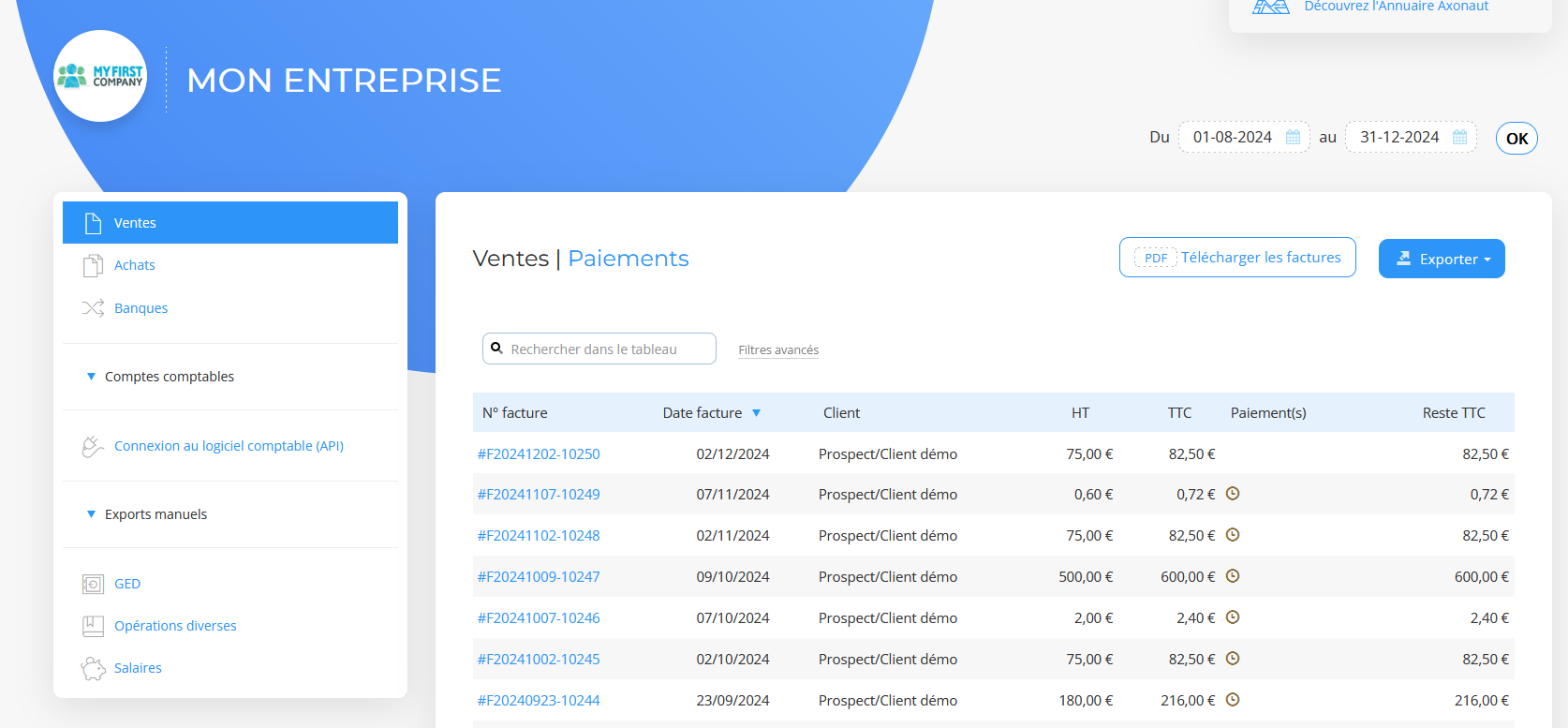
Exporter les achats
1) Rendez-vous dans le portail comptable en cliquant sur la clé à molette et Comptable.
2) Personnalisez vos exports comptables dans Paramètres d’exports et Dépenses/achats.
3) Rendez-vous dans Dépenses/Achats et cliquez sur « Exporter ». Vous pouvez soit exporter les achats uniquement ou exporter les achats avec leurs justificatifs dans un fichier ZIP :
Personnaliser les exports de ventes
-
Dans Exports manuels, Ventes : Vous pouvez commencer par sélectionner le format de l’export, c’est-à-dire CSV ou TXT.
Ensuite, dans le menu déroulant, vous pouvez sélectionner le logiciel comptable et remplira automatiquement les colonnes nécessaires à votre export comptable. Votre logiciel comptable n’est pas dans la liste ? Pas de panique ! Vous pouvez remplir les champs nécessaires en cliquant sur ajouter un champ :). De plus, vous pouvez renseigner un numéro de compte client par défaut si aucun code tiers n’est renseigné pour un client. Il ne vous reste plus qu’à valider en bas de votre écran !
Personnaliser les exports de paiements
-
Dans Exports manuels, Paiements : Si vous souhaitez exporter uniquement les paiements sur un fichier, c’est possible et vous pouvez le paramétrer dans cette partie ! Commencez par sélectionner le format de l’export c’est-à-dire CSV ou TXT et choisissez les champs que vous souhaitez voir apparaître dans votre export.
Personnaliser les exports d’achats
-
Dans Exports manuels, Achats : Tout comme le paramétrage des ventes, vous pouvez sélectionner le format de l’export (CSV, TXT), sélectionner le logiciel comptable dans la liste déroulante ou si votre logiciel n’est pas dans la liste choisir les colonnes à faire figurer dans le fichier et paramétrer le compte fournisseur par défaut si un code tiers n’est pas renseigné dans une fiche fournisseur.
En revanche, ce qui change dans les paramètres de cet export, c’est la possibilité de grouper les notes de frais et Indemnités kilométriques par personnel et par jour de validation, exporter les dépenses sans justificatif et indiquer les codes comptables à exclure dans le fichier d’export du journal d’achats.
Personnaliser les exports de lignes bancaires
-
Dans Exports manuels, Lignes Bancaires : Ici, vous pouvez également sélectionner votre logiciel comptable dans la liste déroulante ou choisir les colonnes à faire figurer dans votre export en dessous. Il est également possible de configurer le format de l’export (CSV ou TXT) et les numéros de compte (client, fournisseur et de banque) par défaut s’ils ne sont pas renseignés dans Axonaut.
Pour toutes questions supplémentaires, n’hésitez pas à revenir vers nous via l’Axobot en bas à droite 😉
En savoir plus sur cette thématique :
- Comment ouvrir un cabinet comptable ?
- Comment préparer un bilan comptable ?
- La clôture de l’exercice comptable
- Personnaliser ses exports de factures, dépenses et devis
- Le portail comptable Axonaut
- Saisir ou importer mon plan comptable dans Axonaut
- Comment faire un reporting comptable ?
- Comment réaliser un export comptable ?
- Exporter ses données depuis Axonaut
- Les champs personnalisés dans Axonaut : c’est quoi ?
- Comment faire un journal comptable ? (+modèle)
- Comment exporter un inventaire de stocks ?
- La fiche fournisseur
- Automatisez la gestion des codes tiers, numéros clients/fournisseurs
