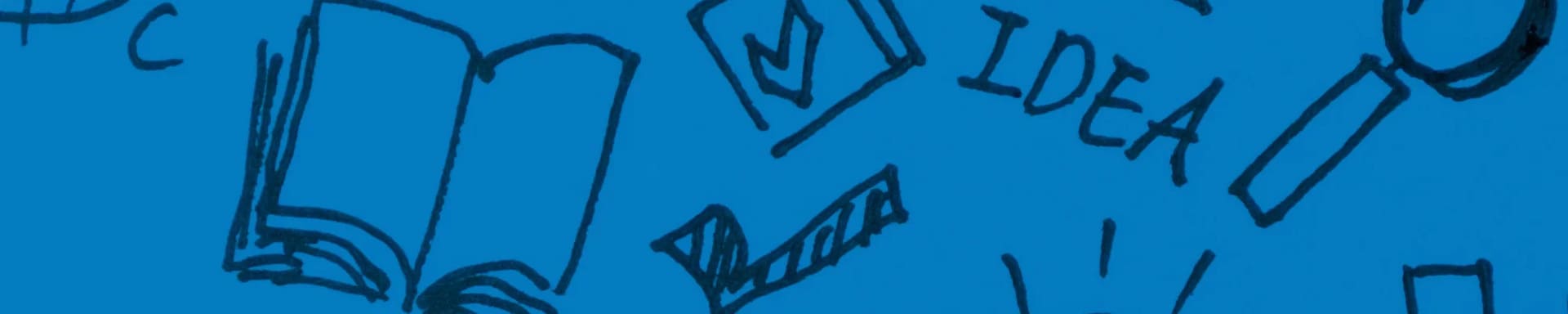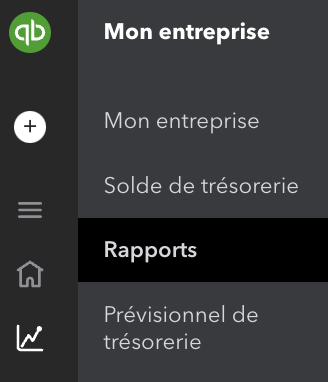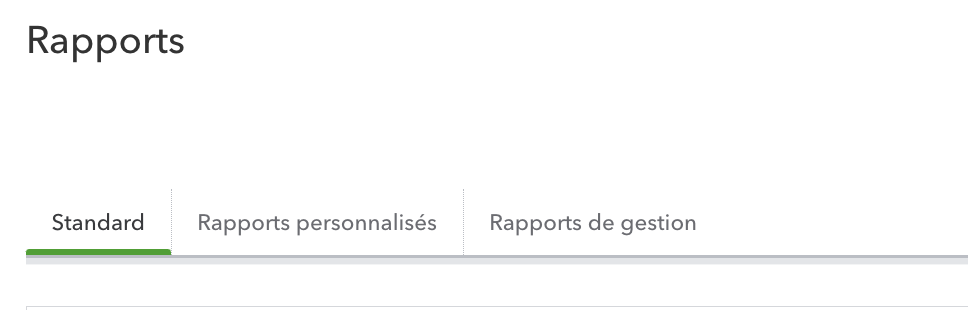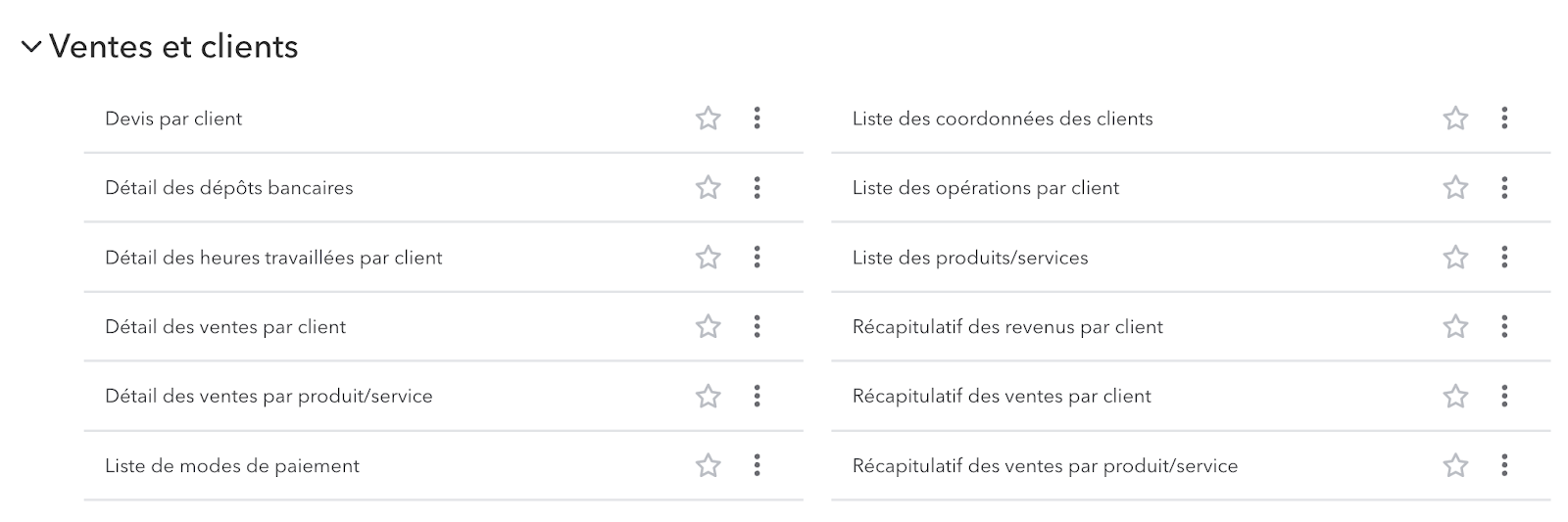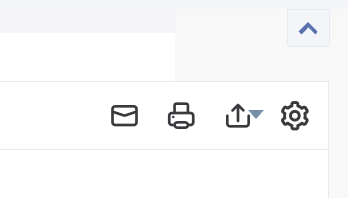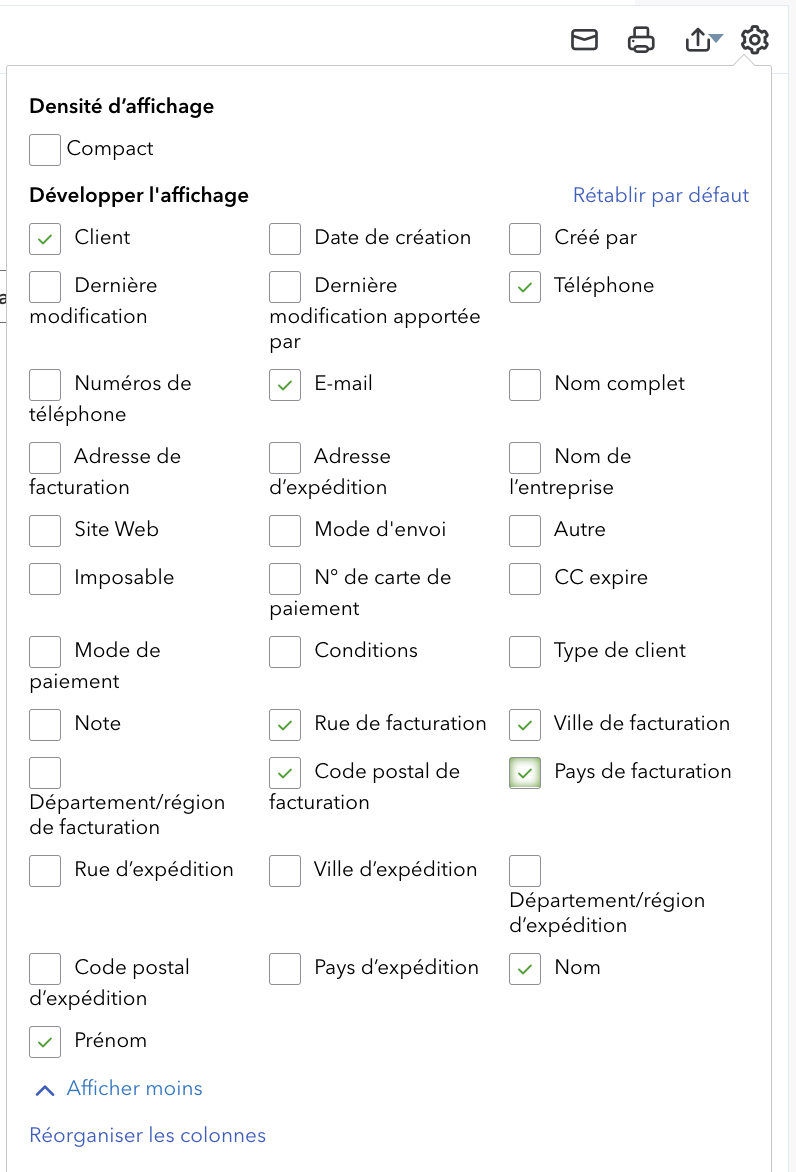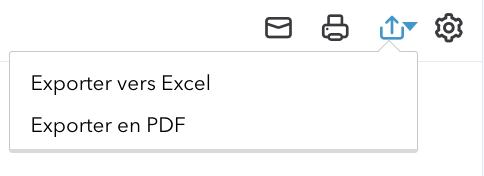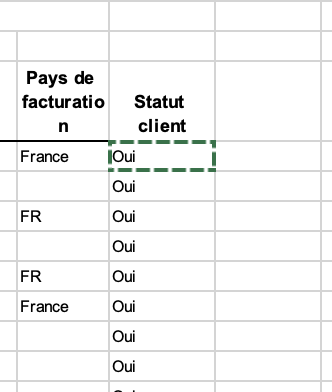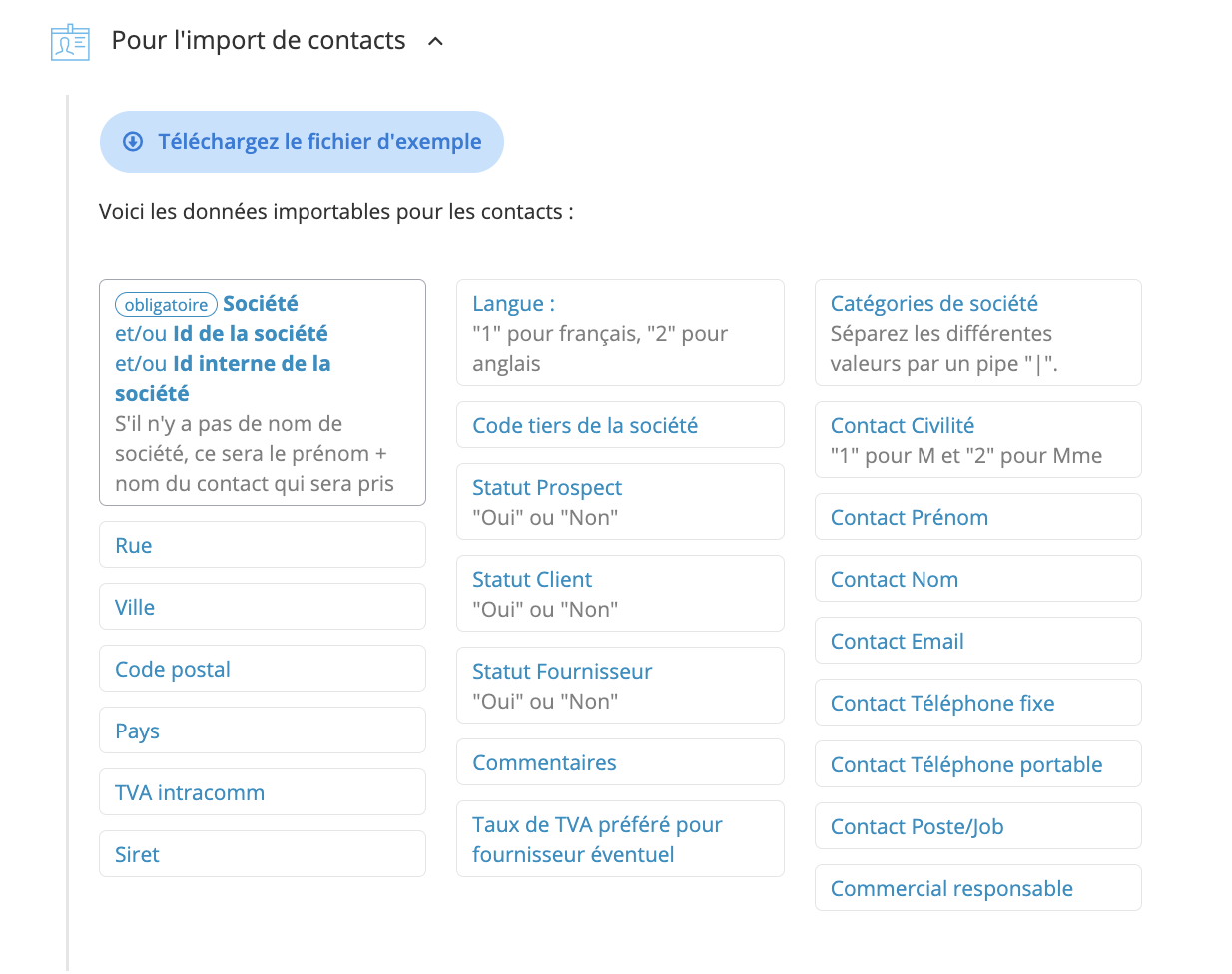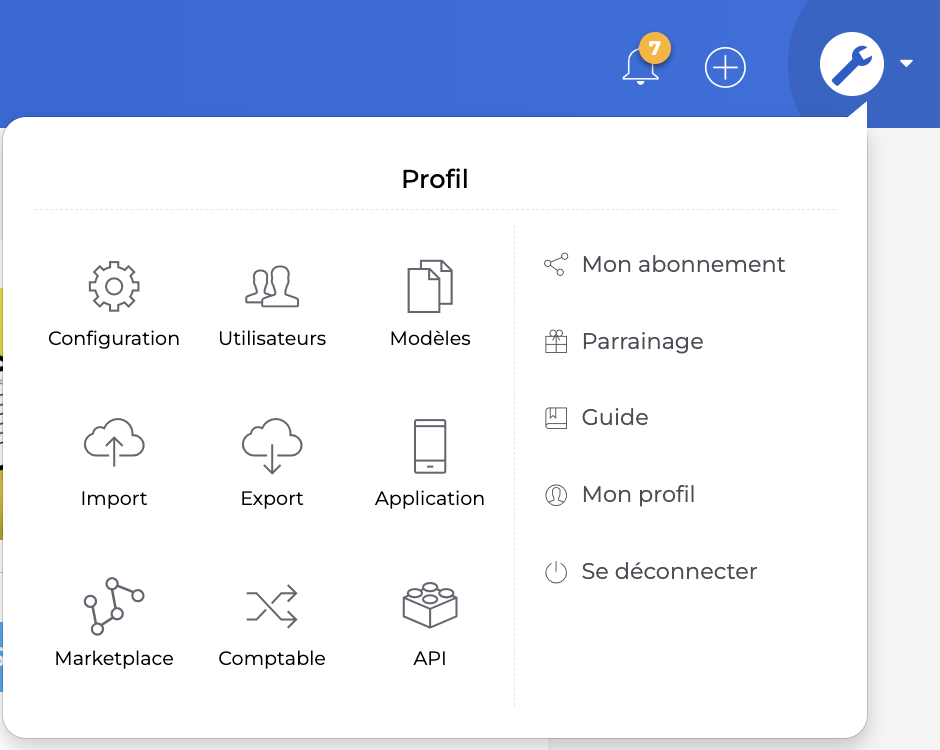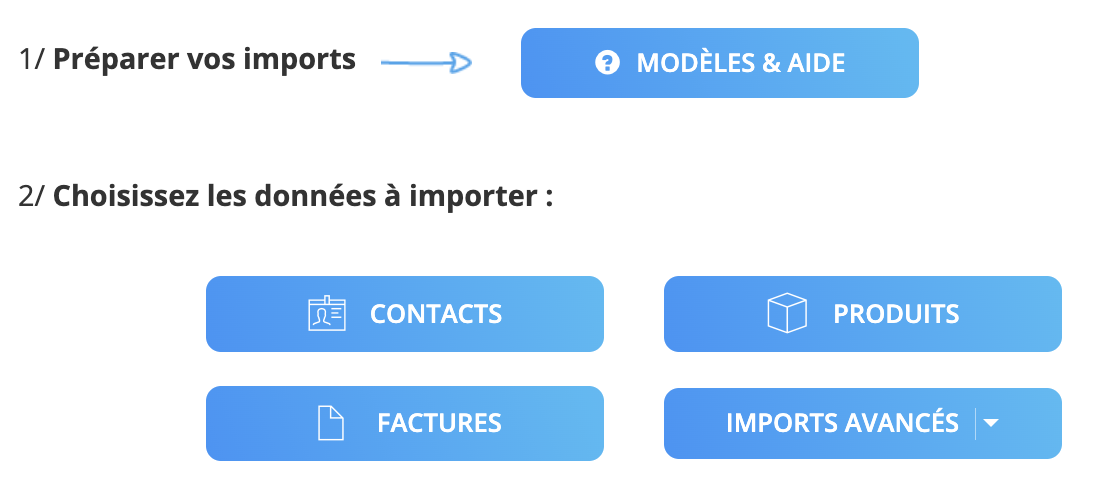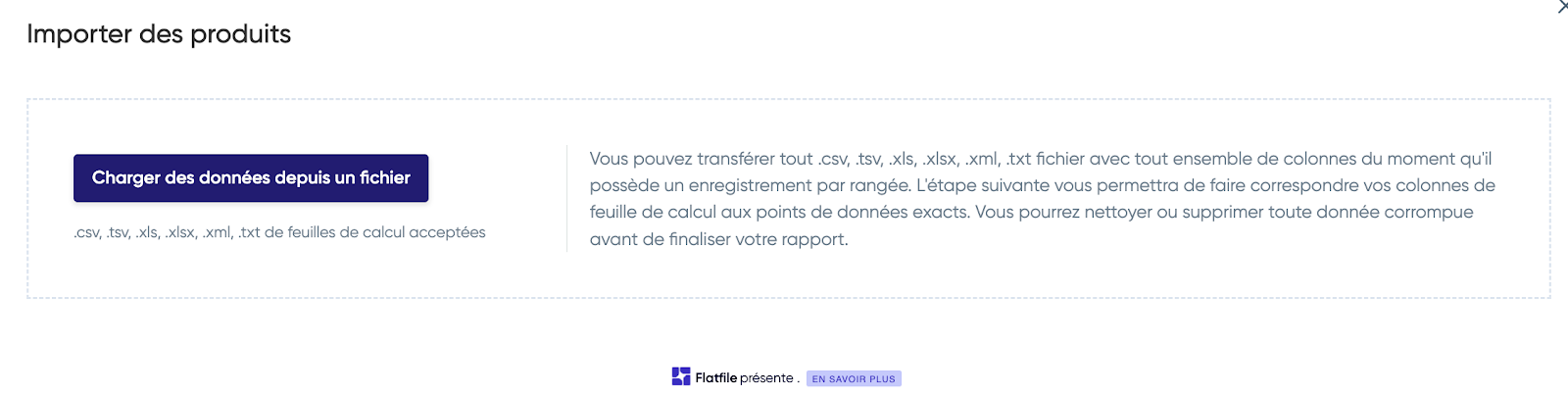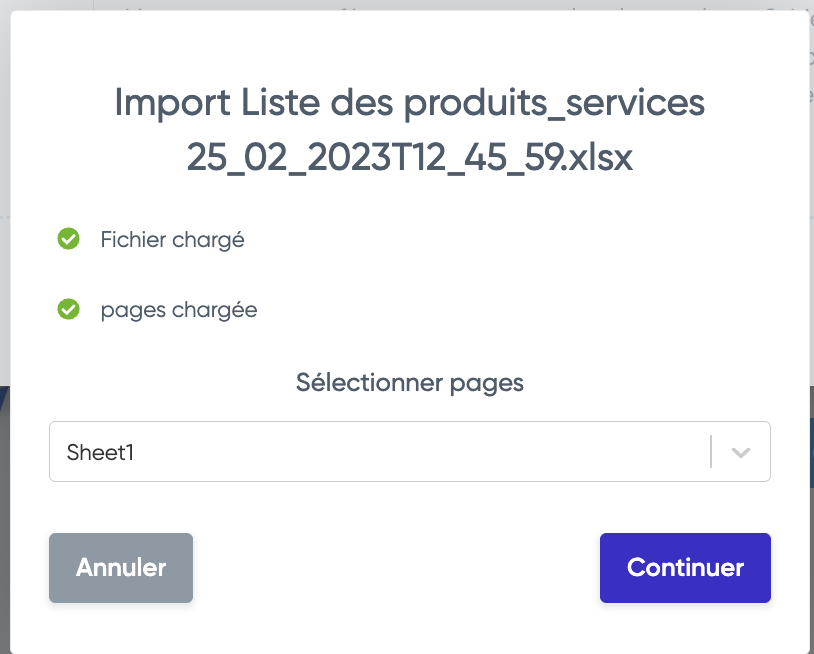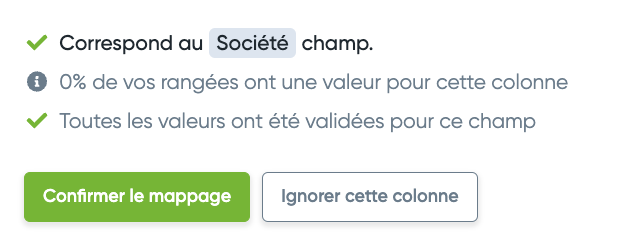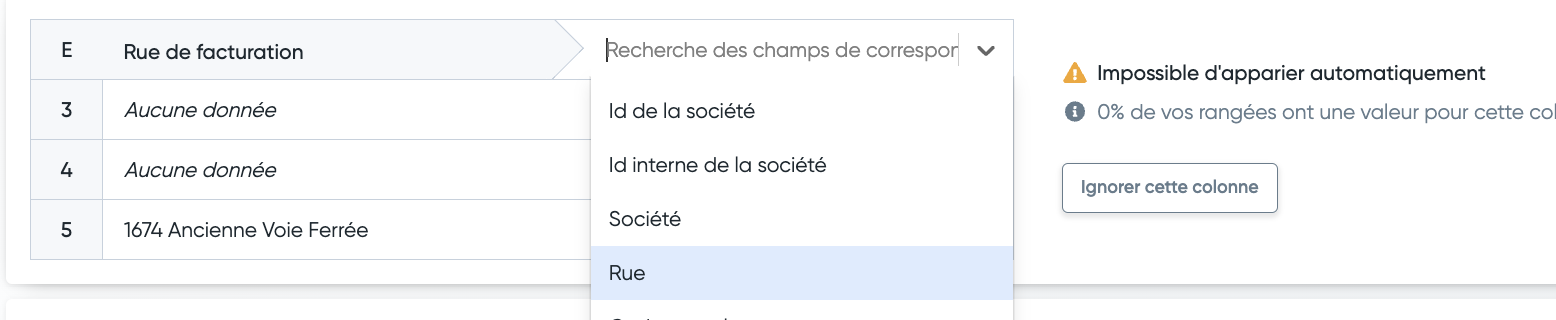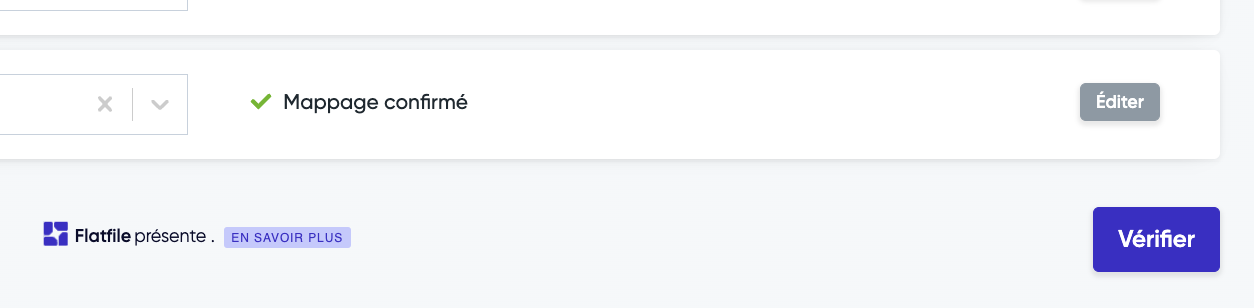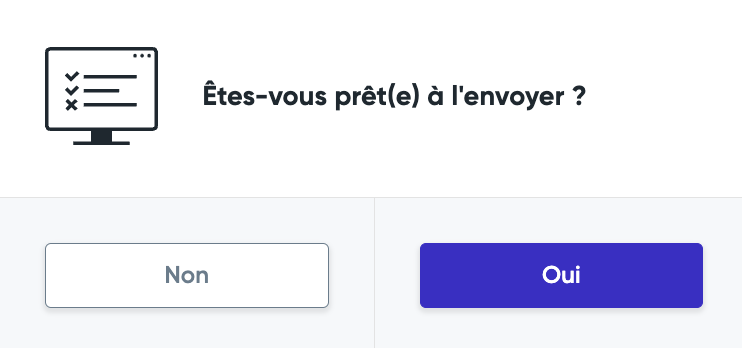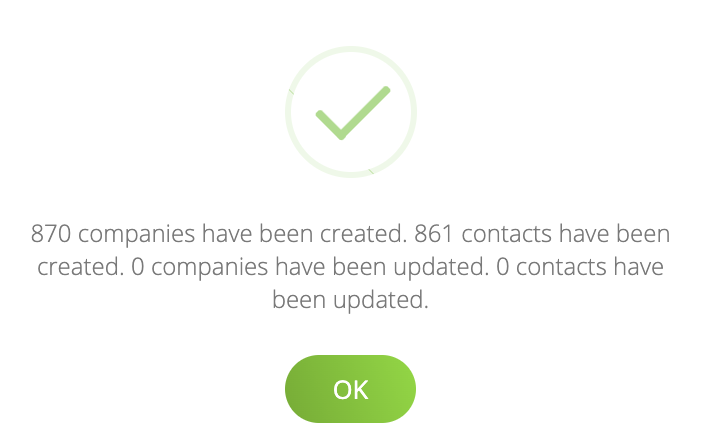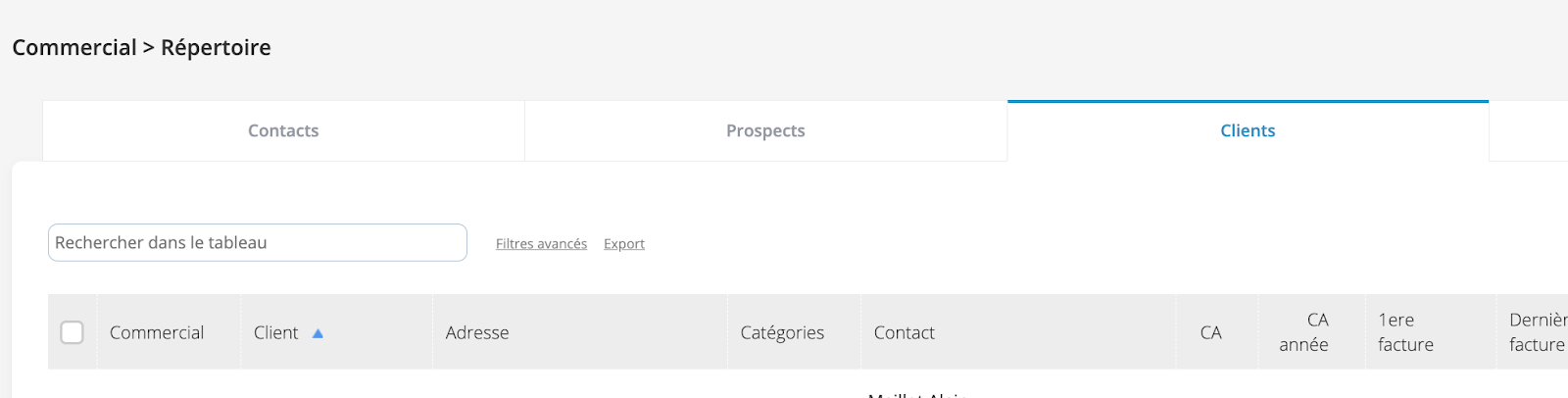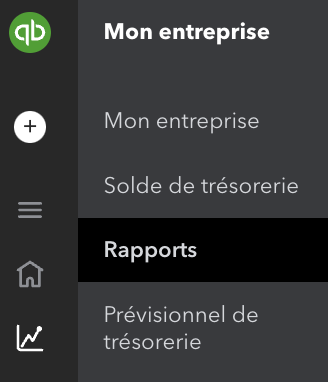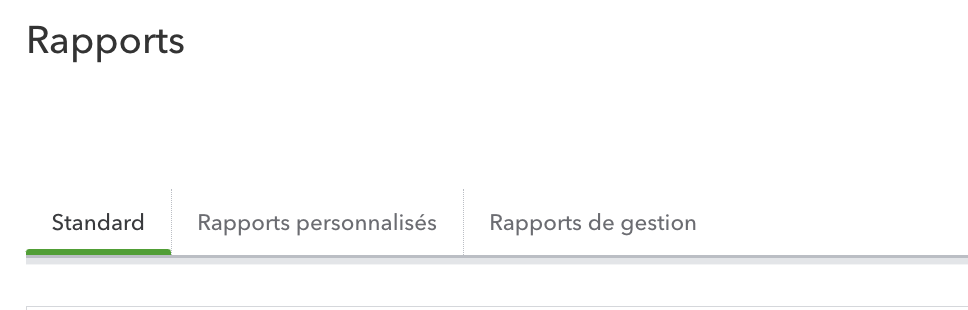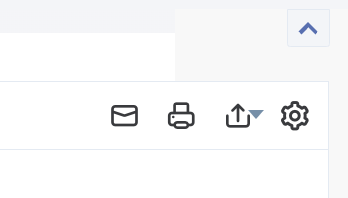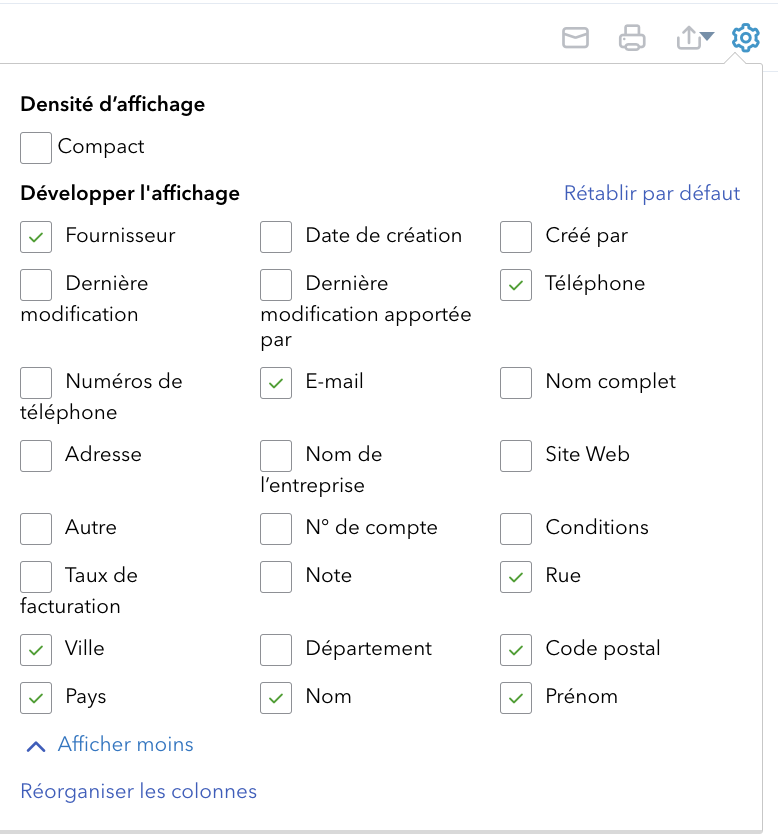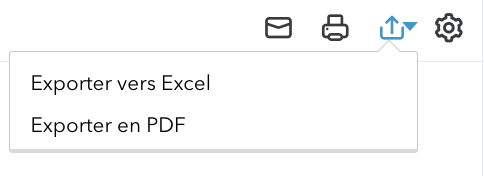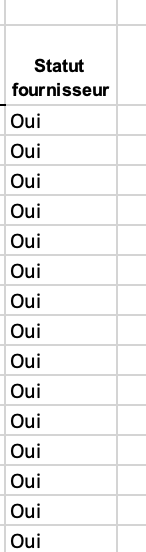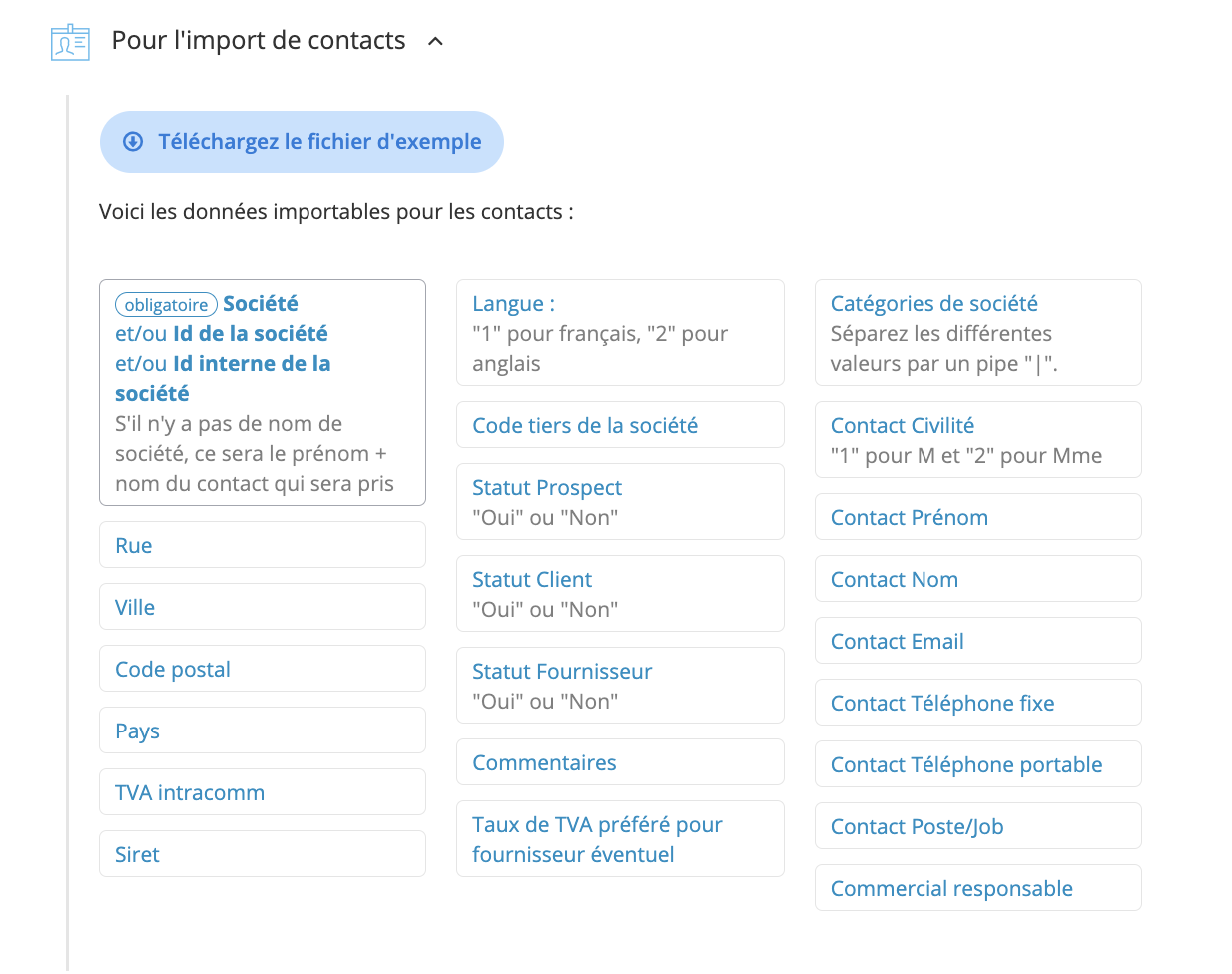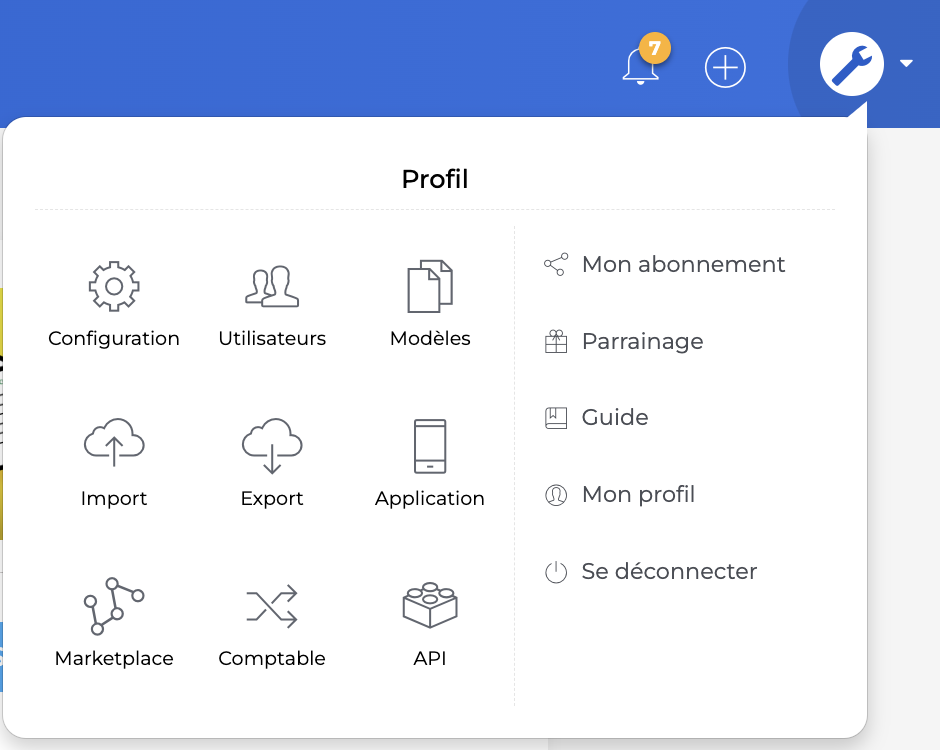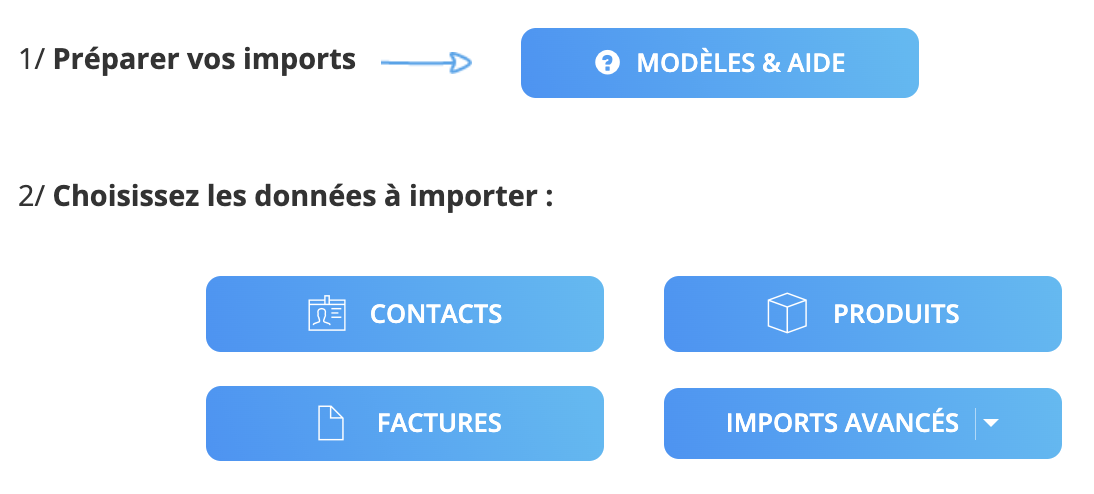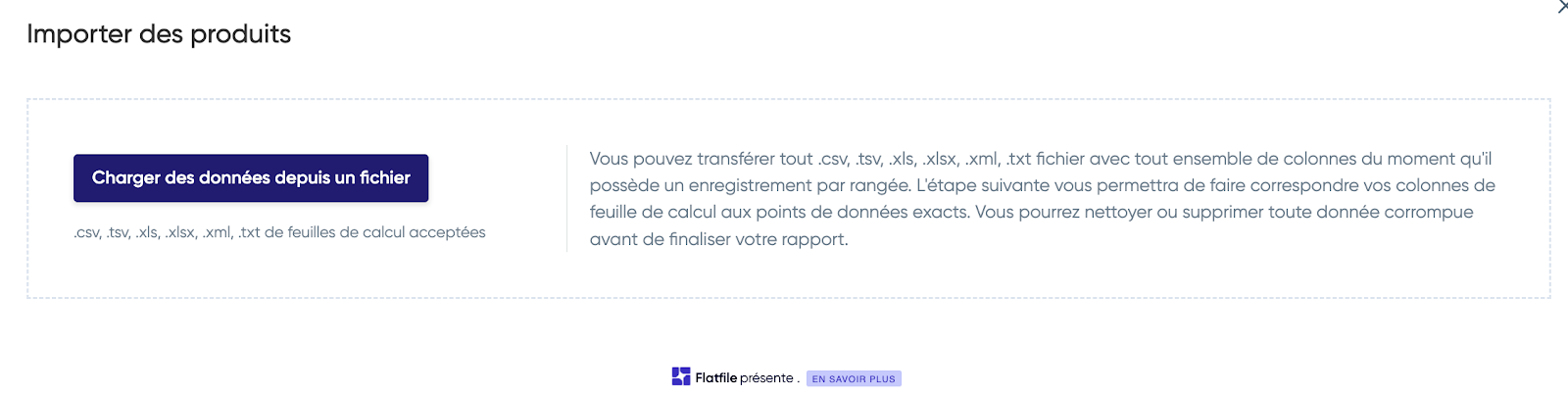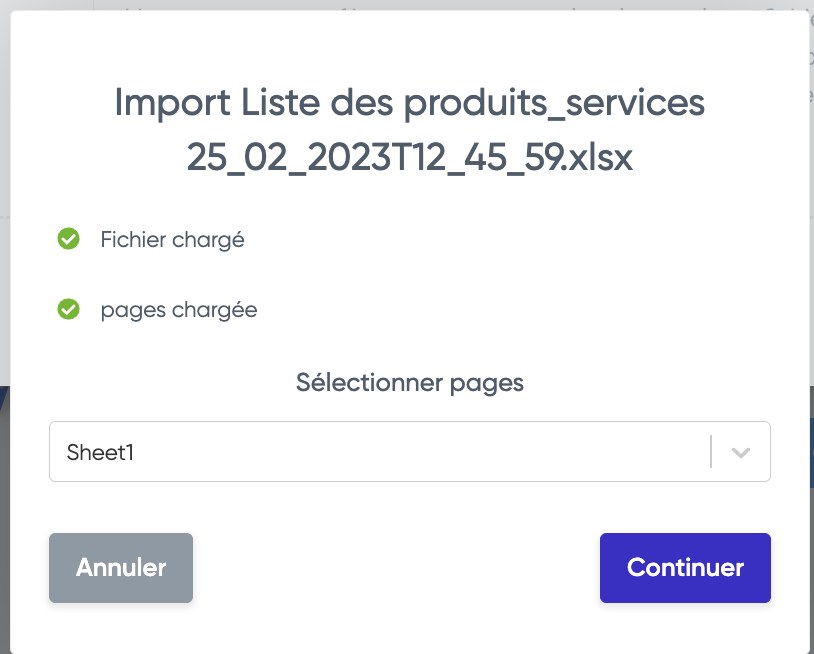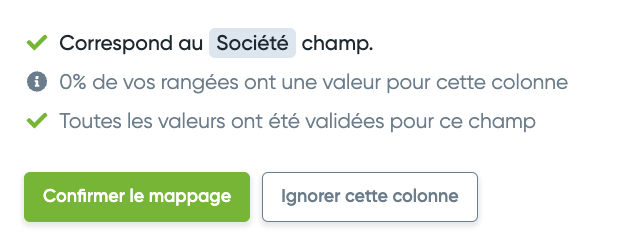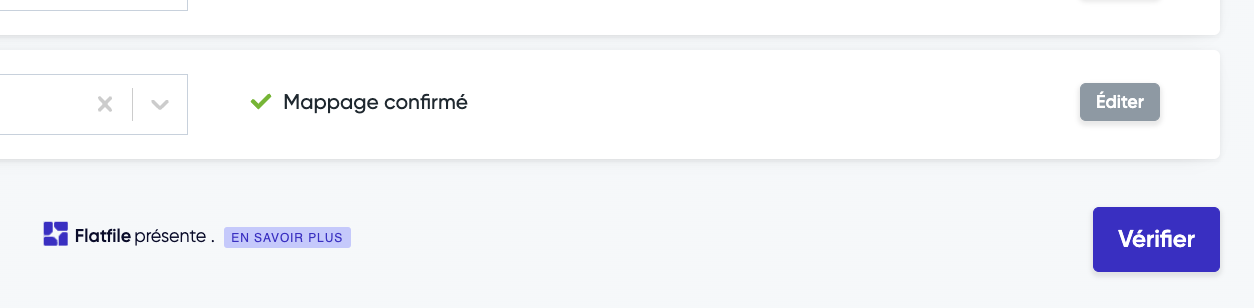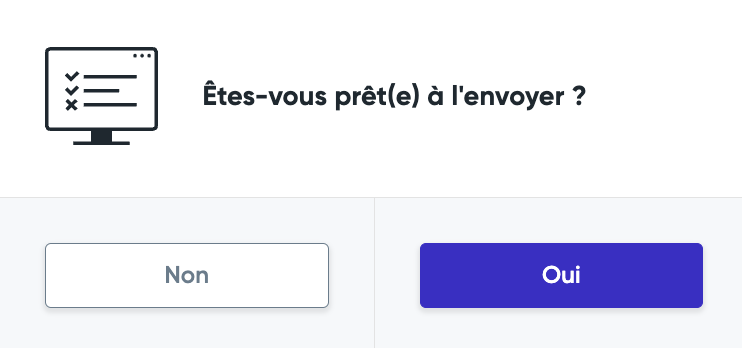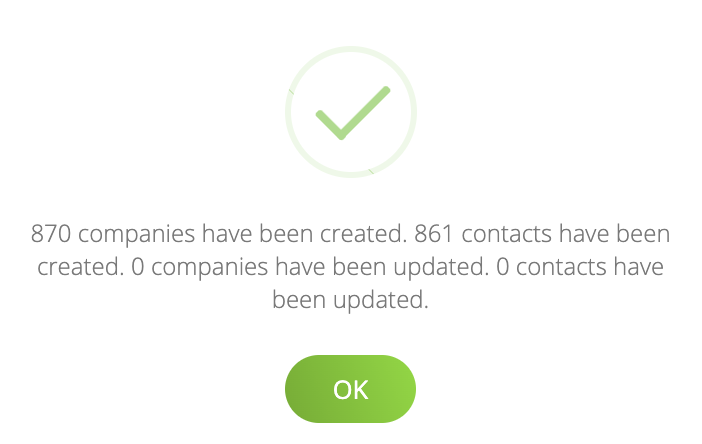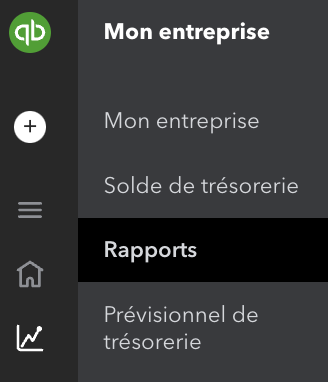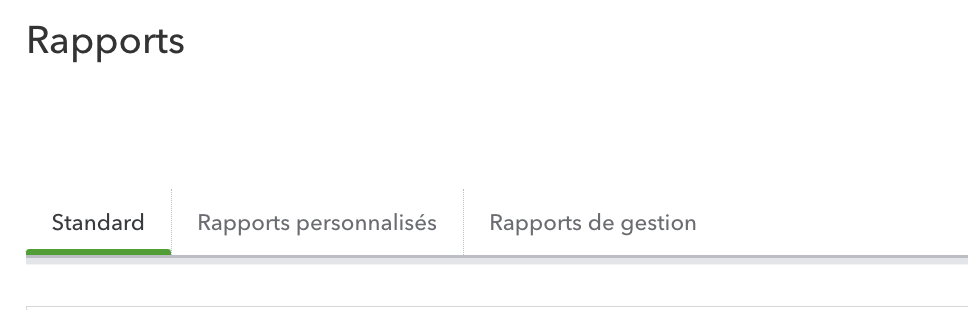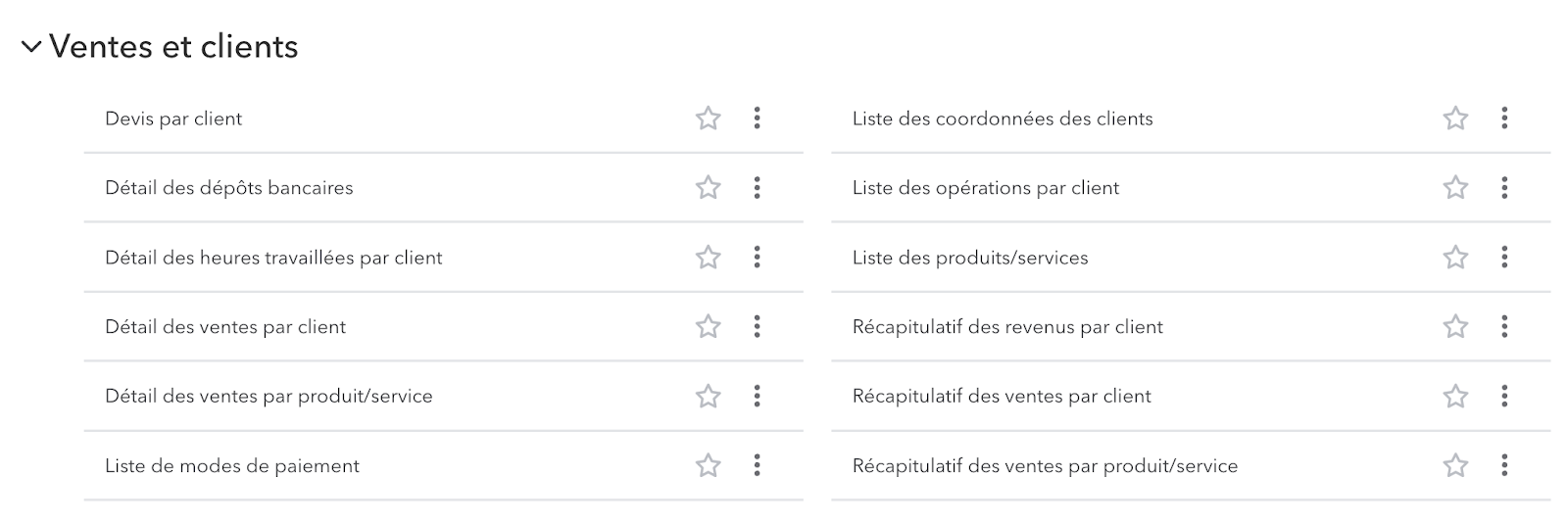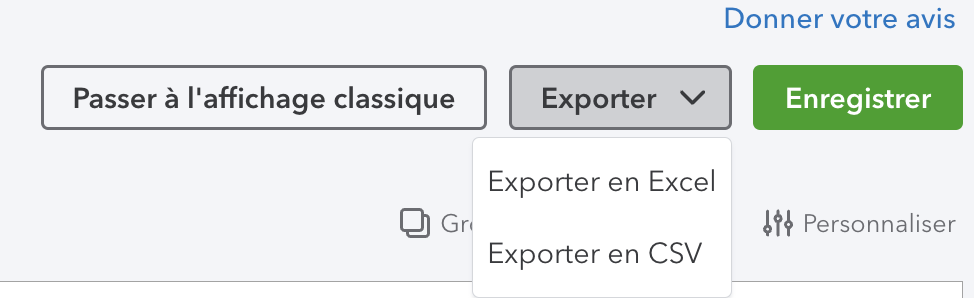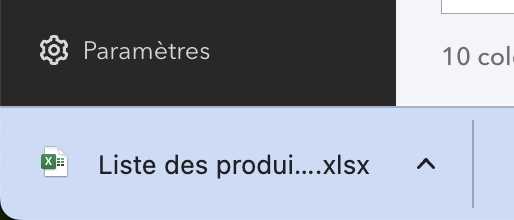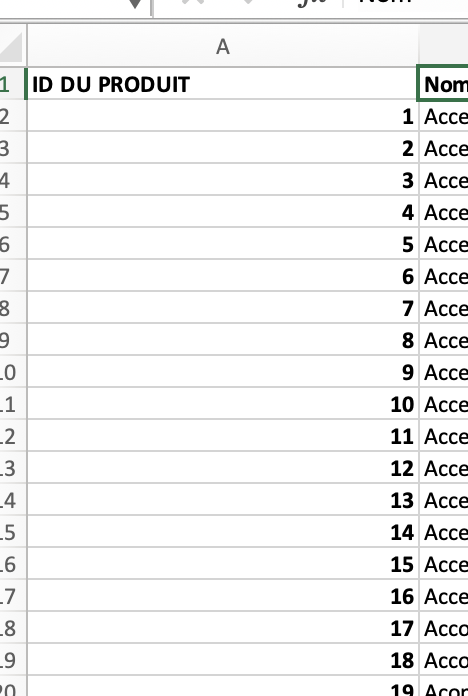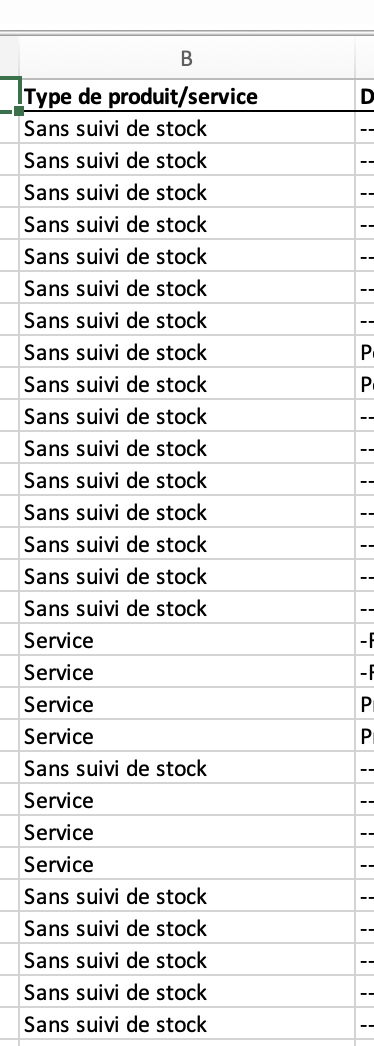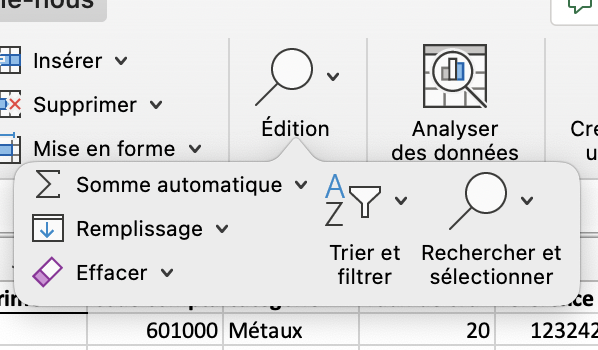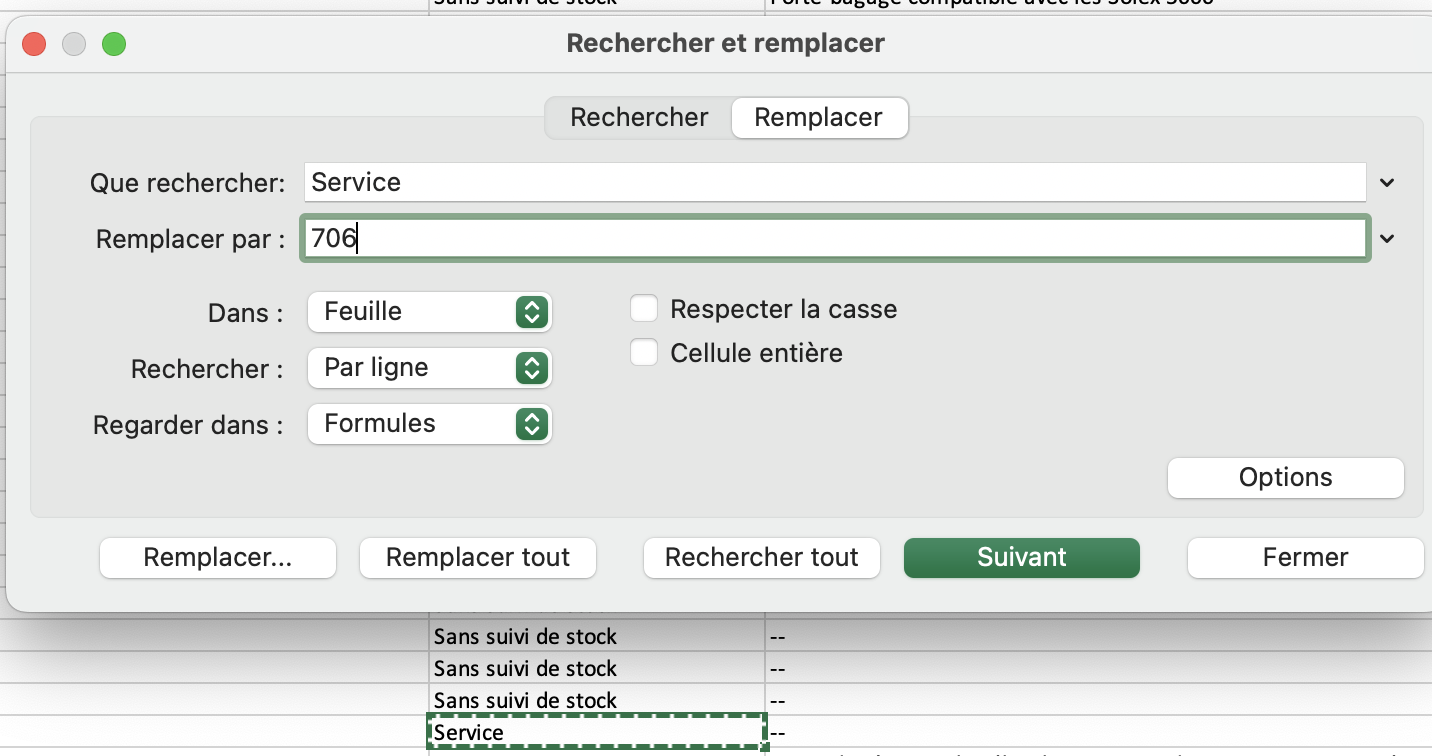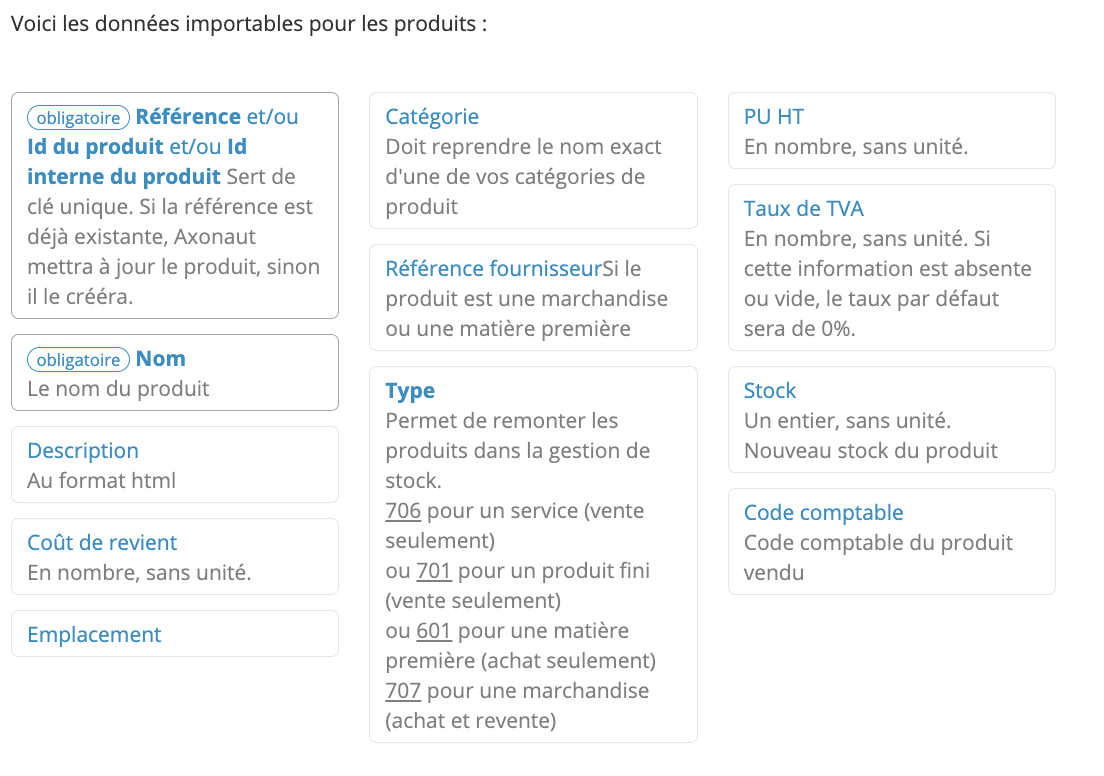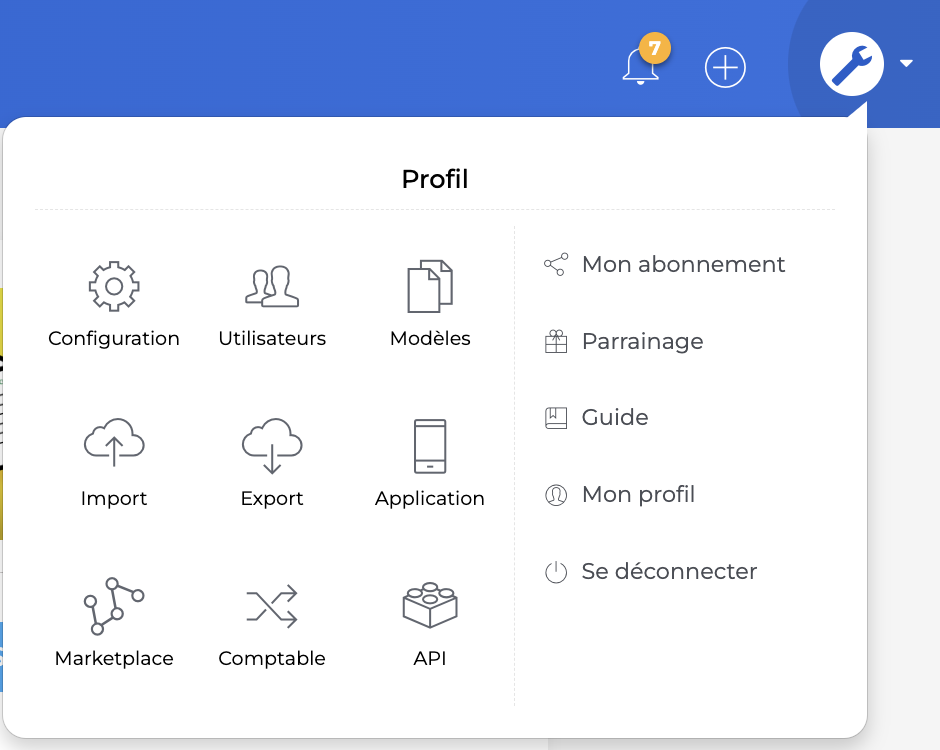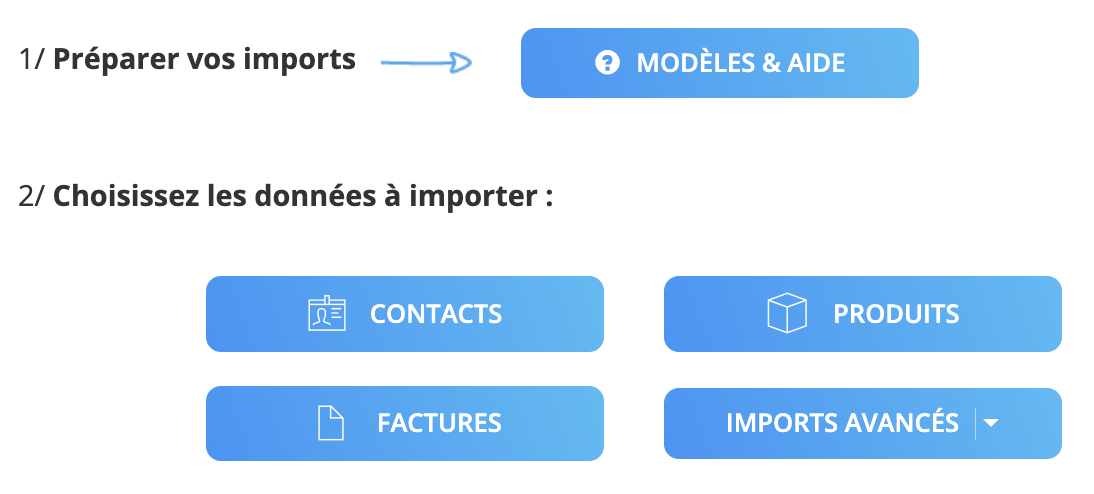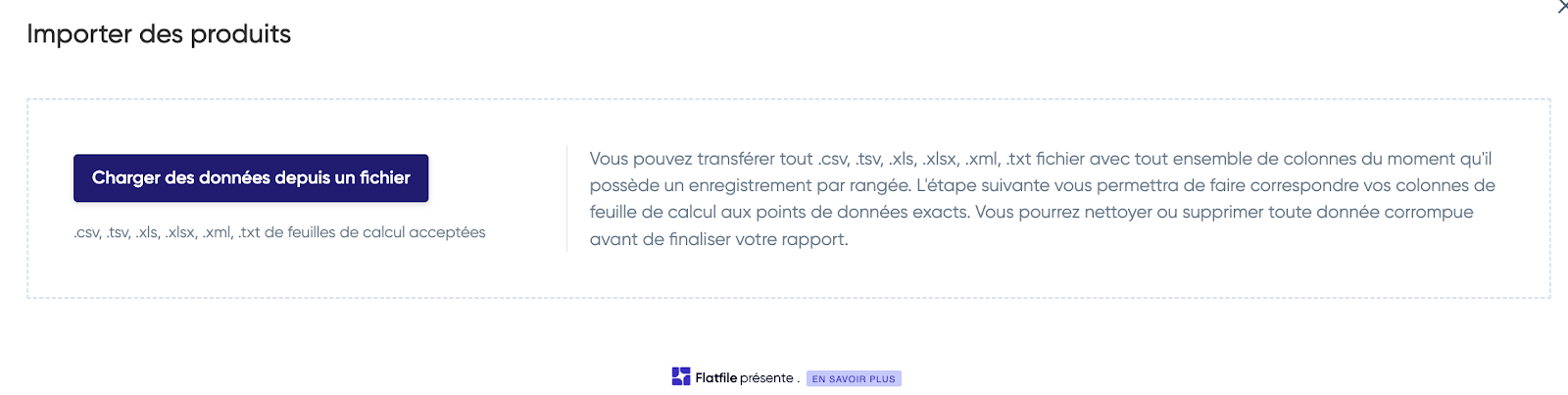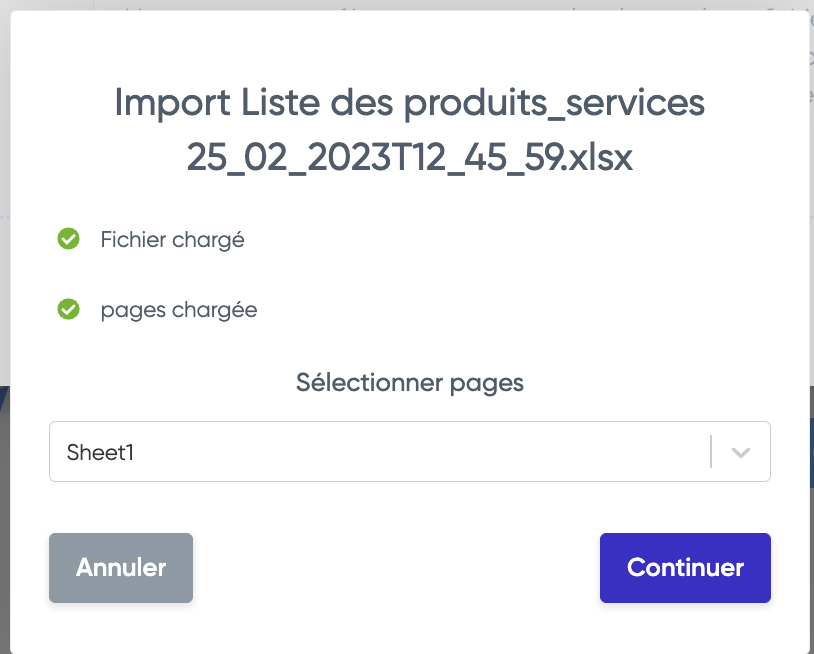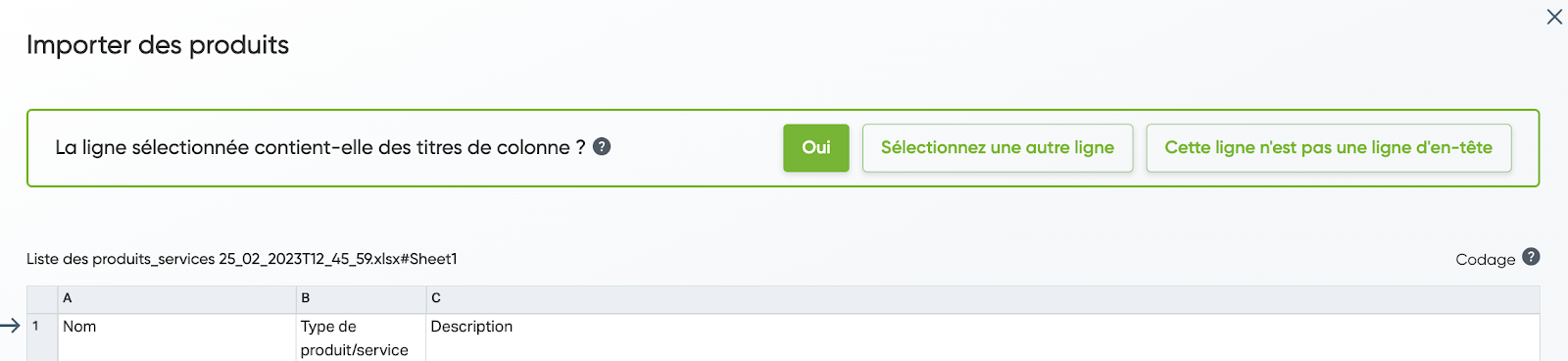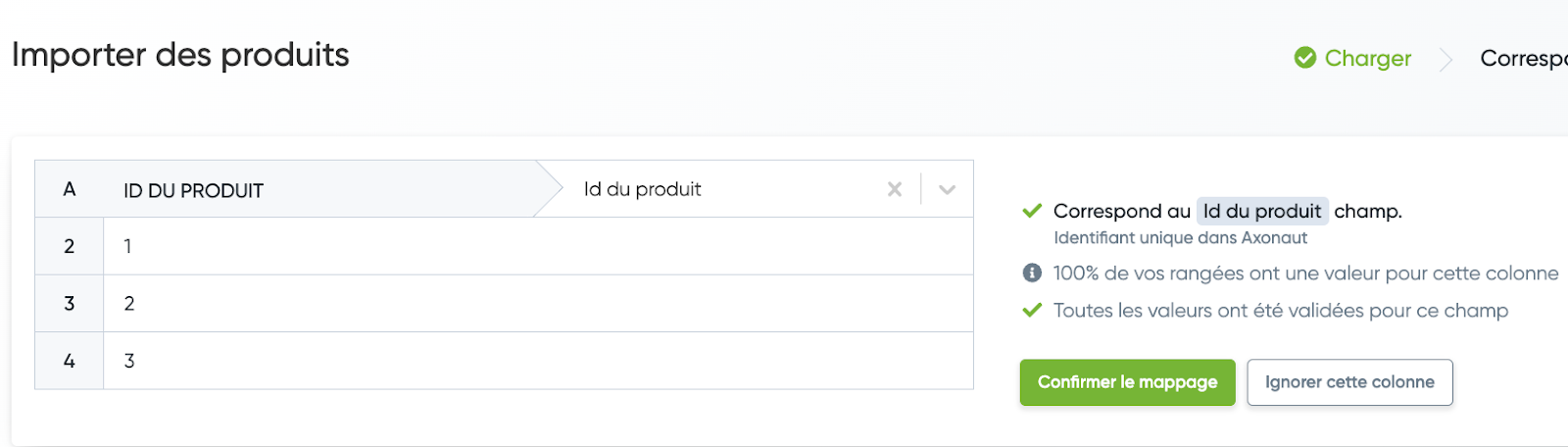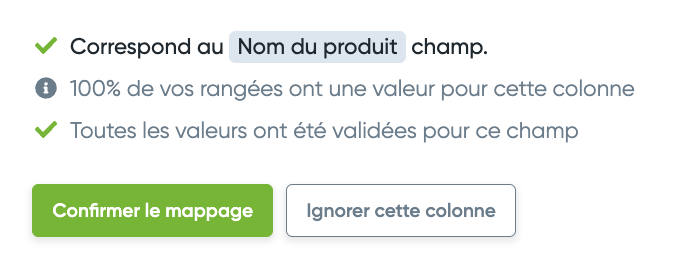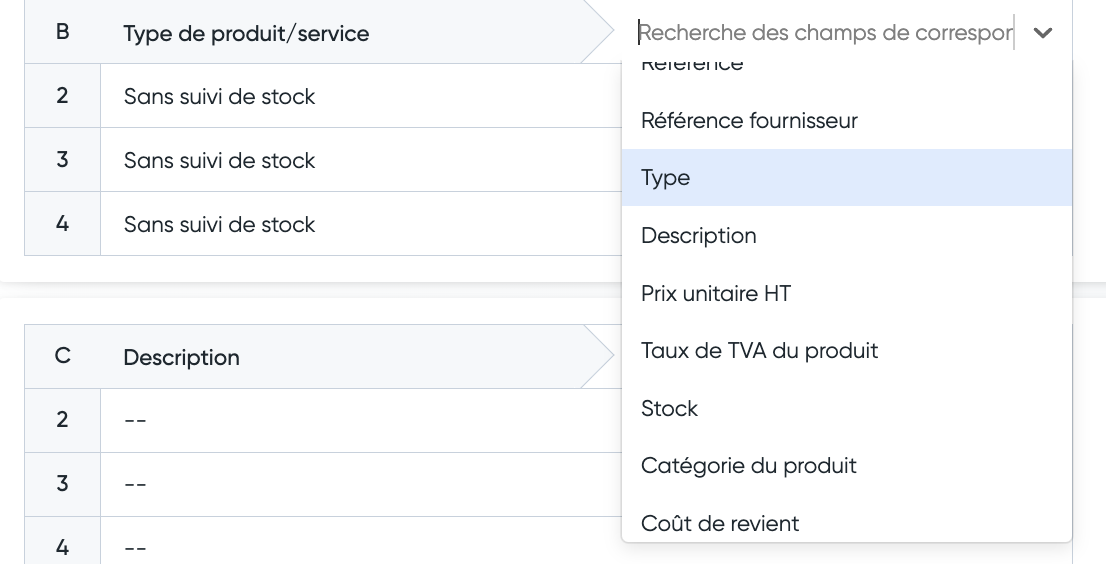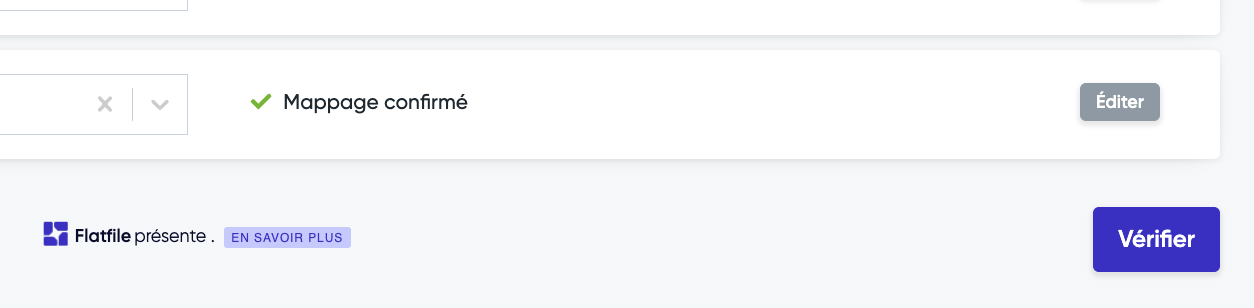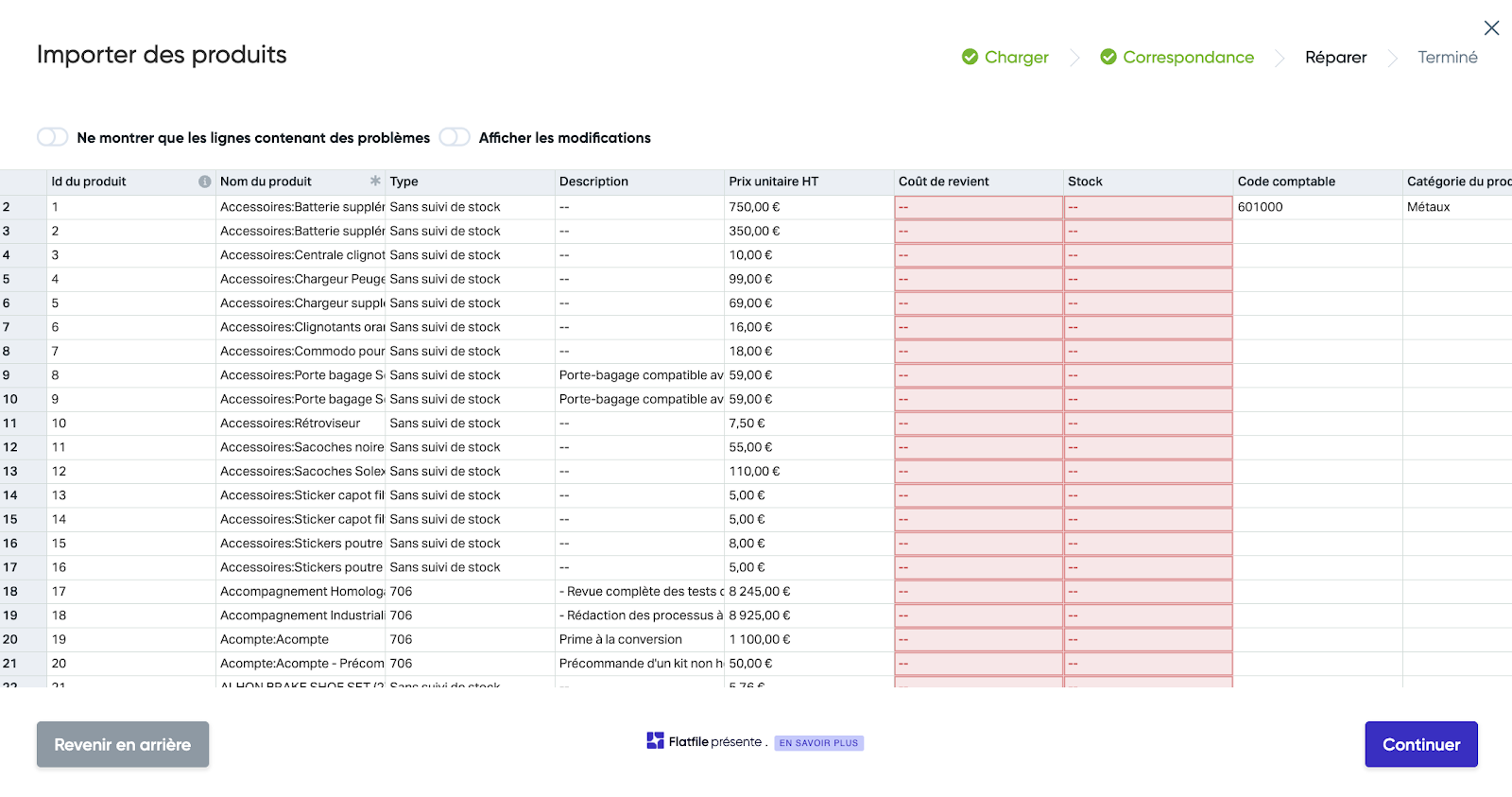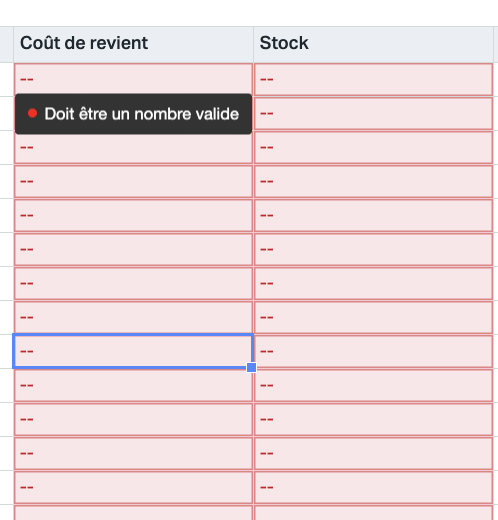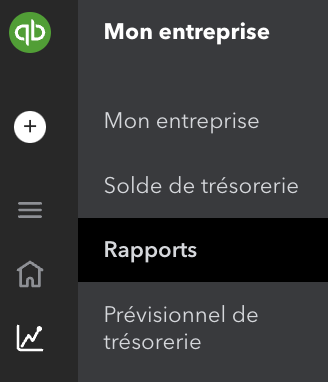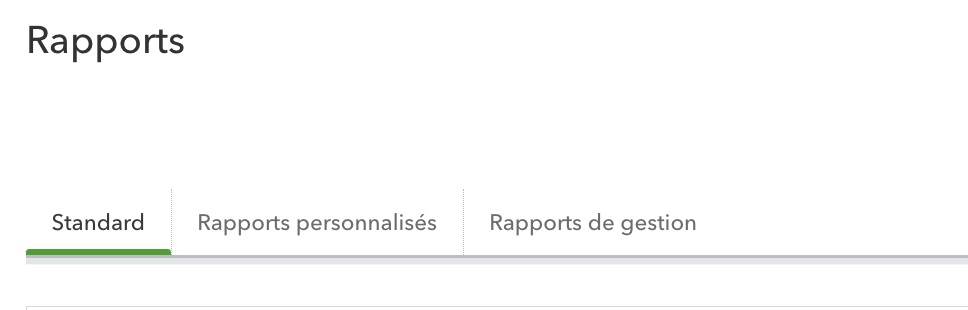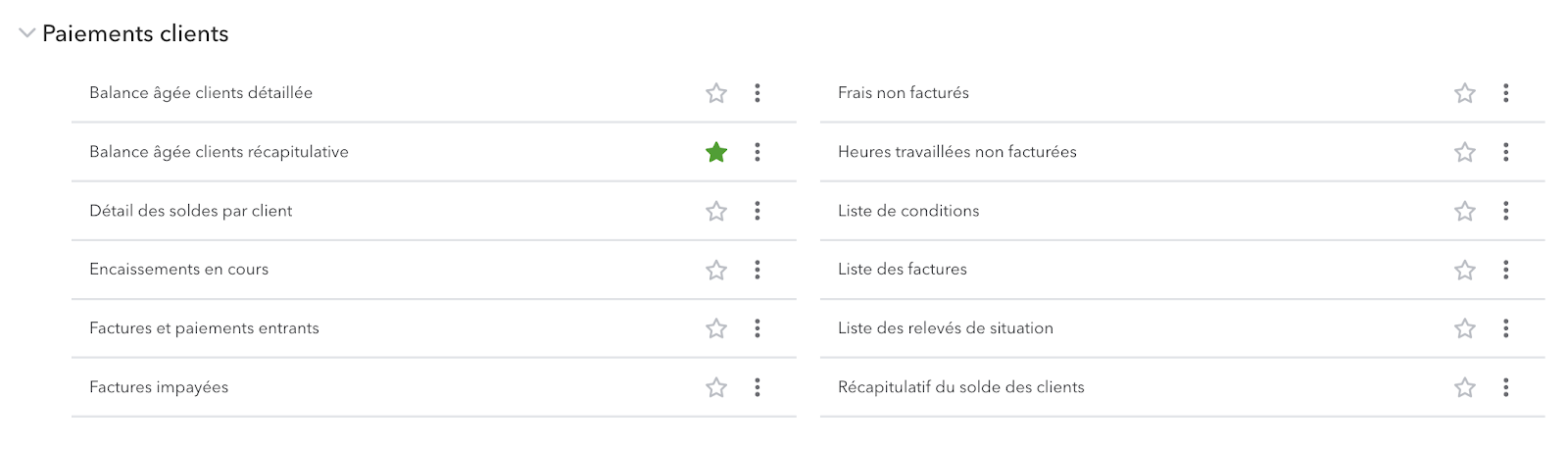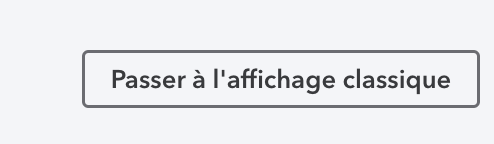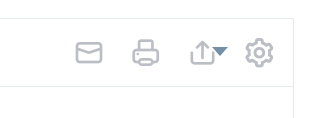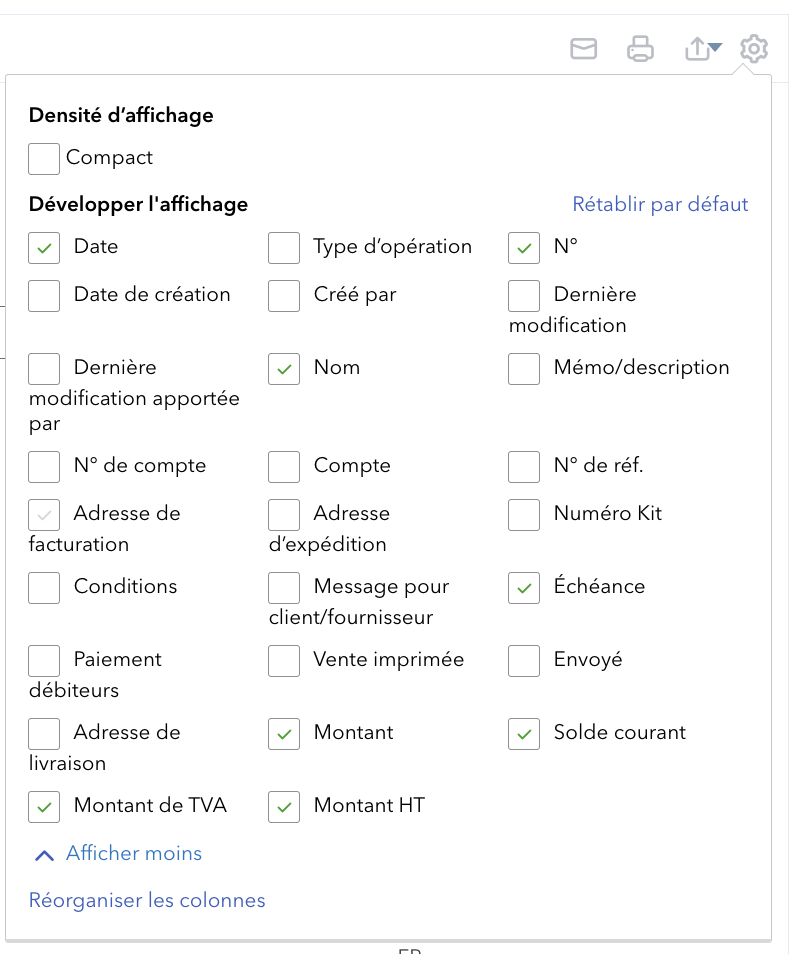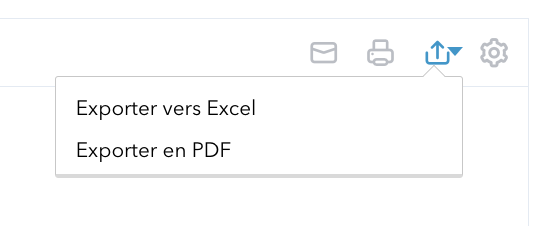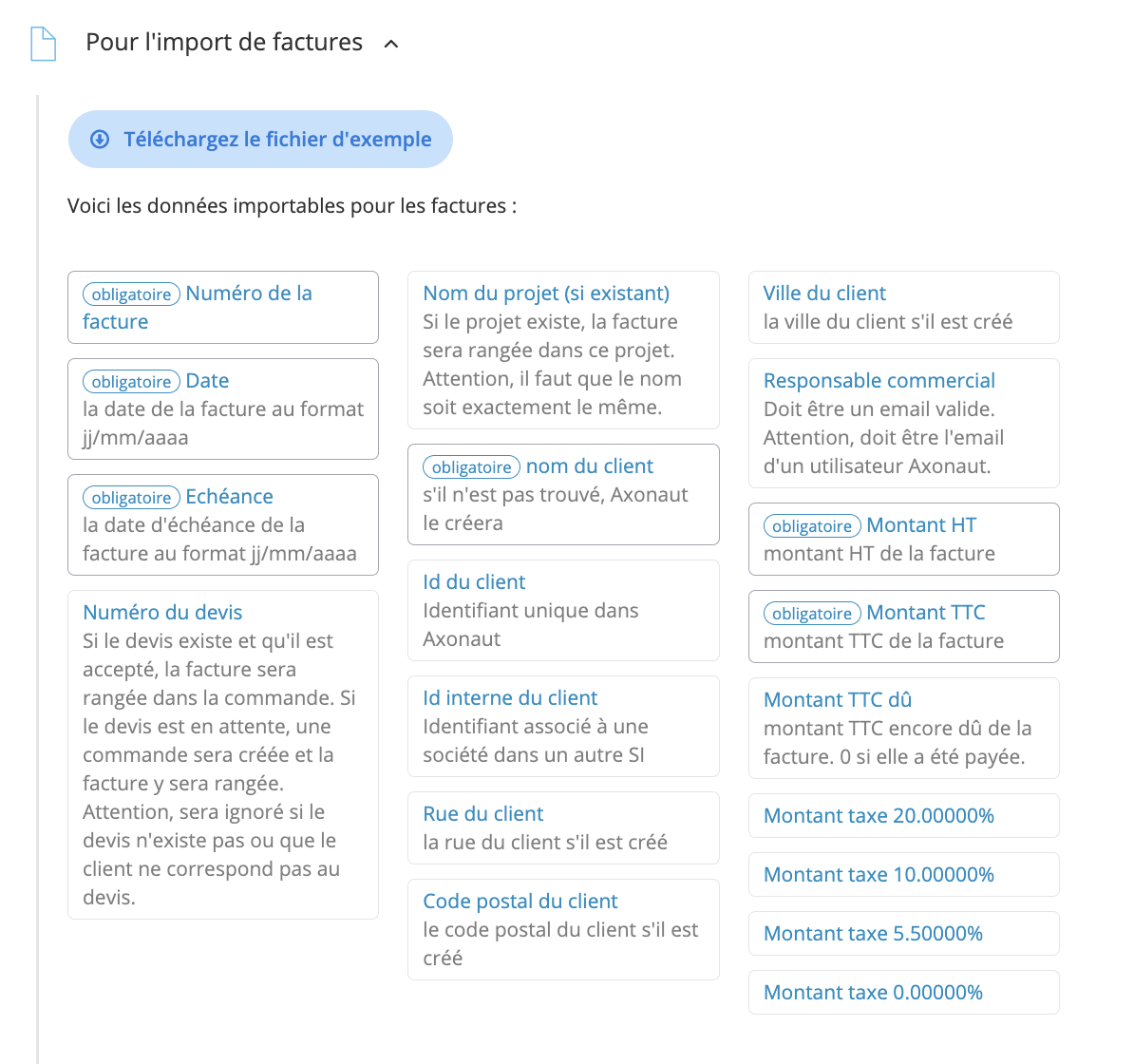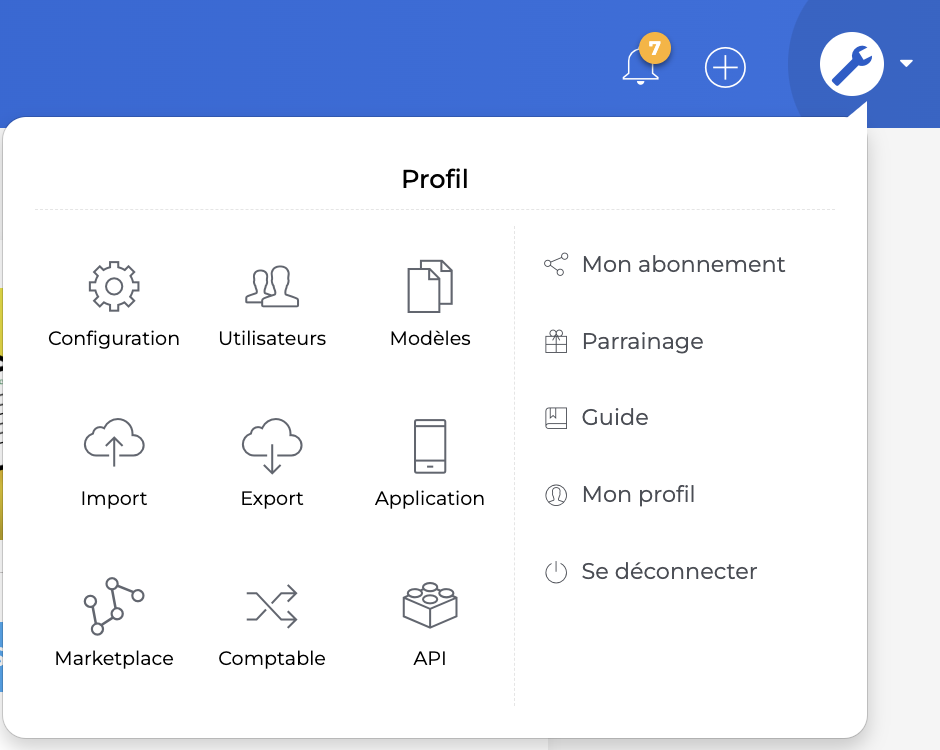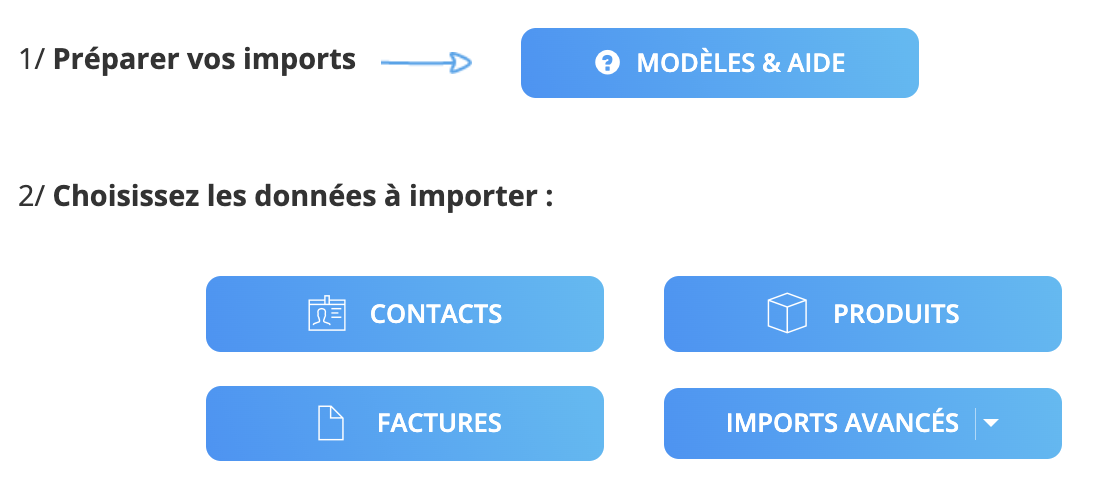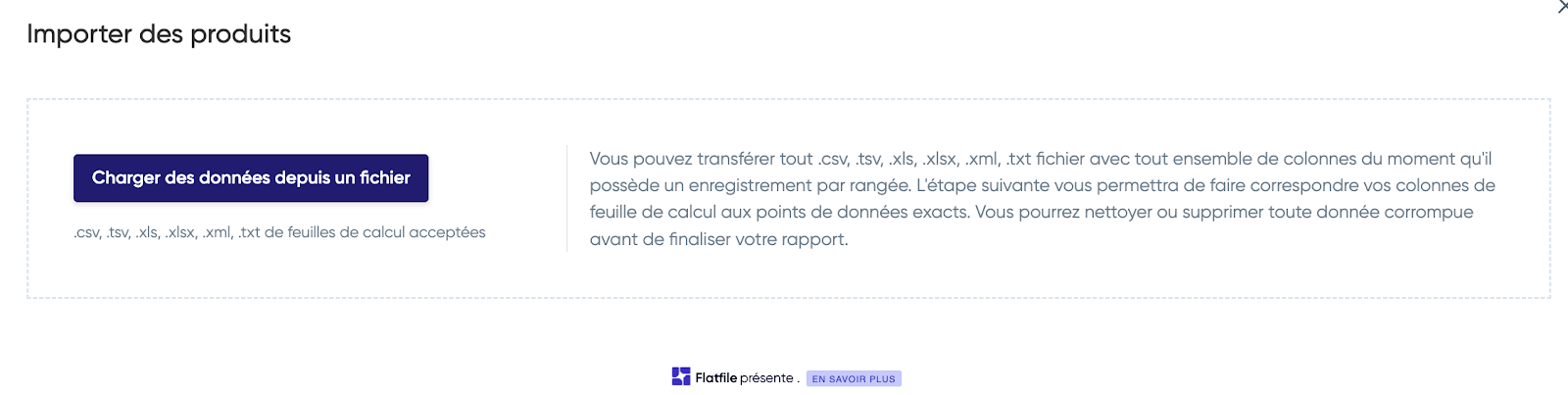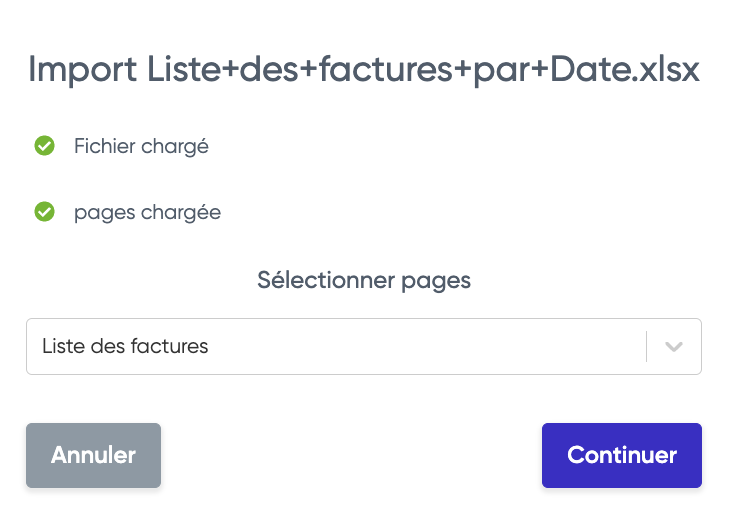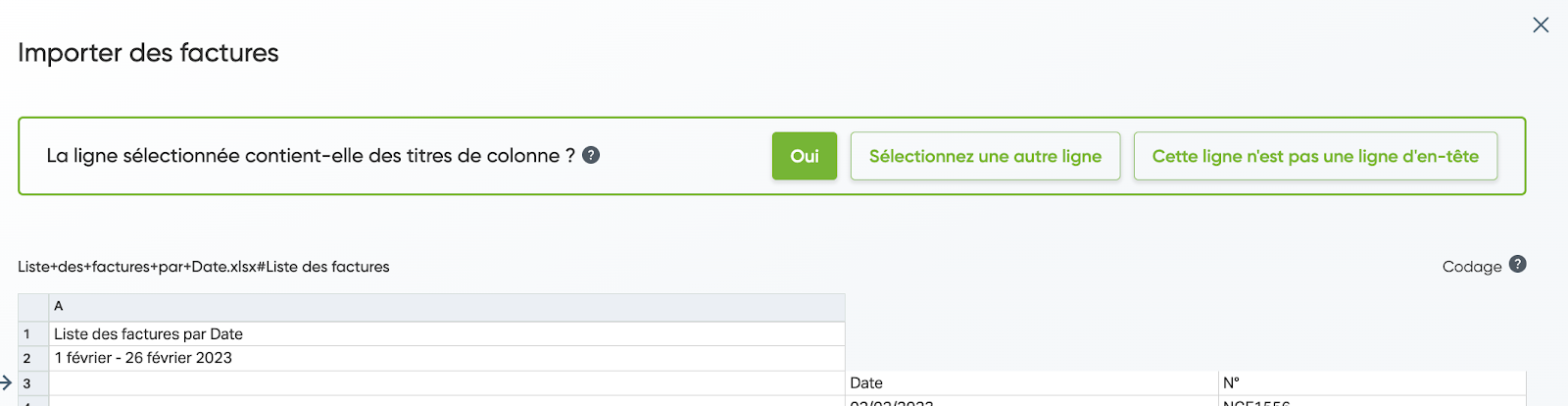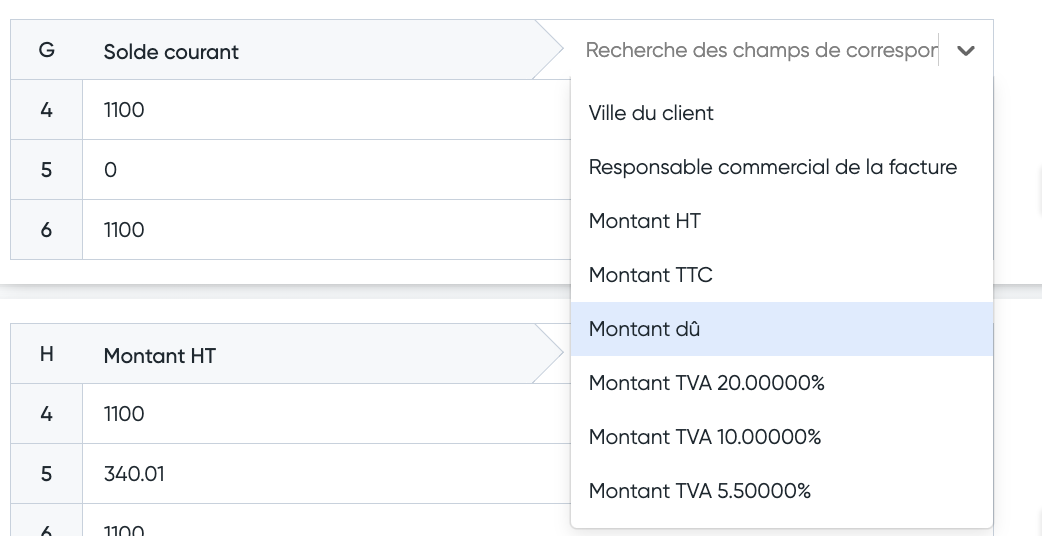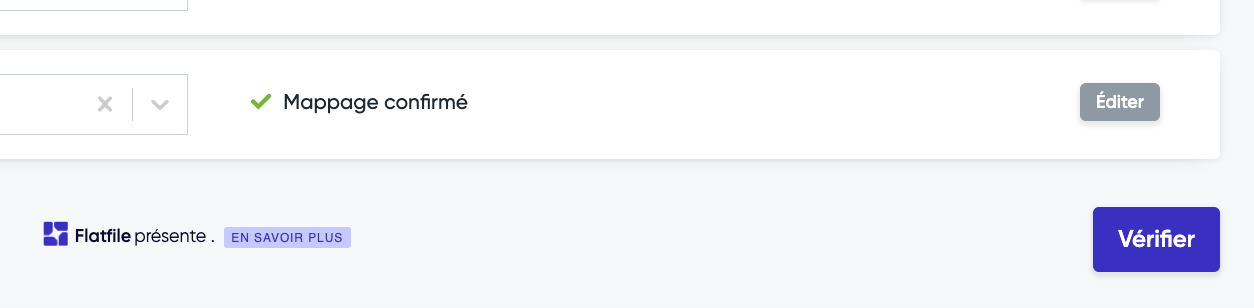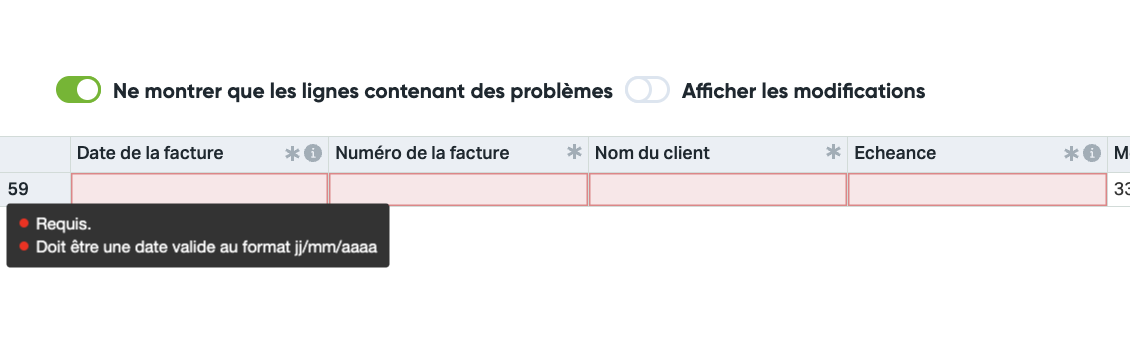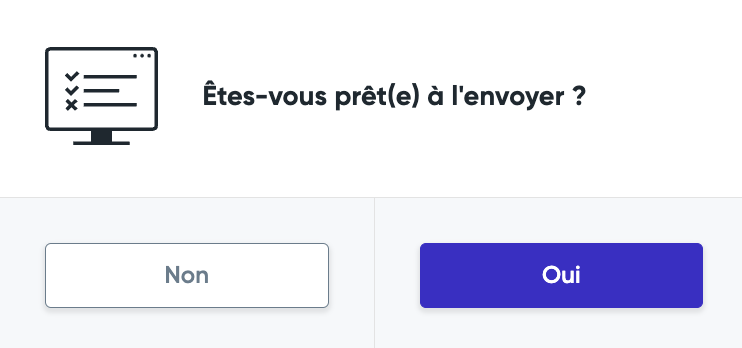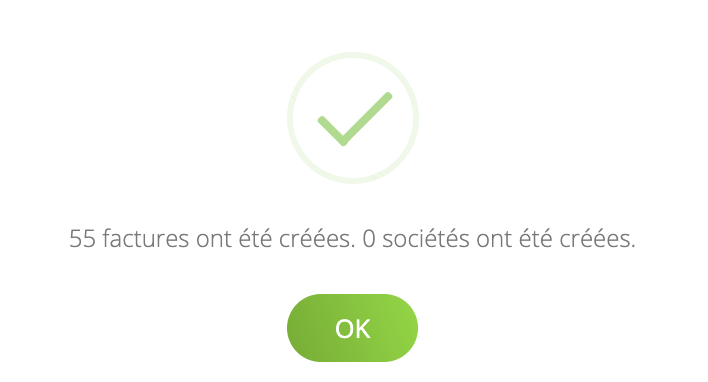Vous le savez sûrement mais Quickbooks quitte le marché français à la fin de l’année 2023 ! Pour vous aider dans cette transition, voici un tutoriel complet pour bien importer vos données Quickbooks dans votre nouveau compte Axonaut ! Suivez le guide !
Comment importer ses données Quickbooks dans Axonaut
Découvrez comment passer de Quickbooks à Axonaut. Clients, fournisseurs, factures, importez vos anciennes données facilement !
Comment importer vos clients depuis Quickbooks sur Axonaut ?
Vous pouvez également opter pour l’import classique. Nous vous détaillons chaque étape !
Tutoriel écrit
Dans QuickBooks, rendez-vous dans « Mon entreprise » puis cliquez sur « Rapport »
Cliquez sur « Standard »
Ensuite dans la rubrique « ventes et client » cliquez sur « Liste des coordonnées des clients »
Dans cette nouvelle fenêtre, cliquez sur la clé à molette sur la partie droite de votre fenêtre.
Vous pourrez alors sélectionner les données que vous souhaitez exporter
Nous conseillons de sélectionner uniquement les champs ci-dessous (à adapter suivant vos besoins) :
-
Client,
-
Téléphone,
-
E-Mail,
-
Rue de facturation,
-
Ville de facturation,
-
Code postal de facturation,
-
Pays de facturation,
-
Nom,
-
Prénom.
Ensuite cliquez sur Exporter en Excel en haut à droite cliquez sur le sigle comme ci-dessous puis sélectionnez « Exporter vers Excel ».
Ouvrez le fichier téléchargé.
Pour fiabiliser votre import dans Axonaut, vous devrez créer une colonne « Statut Client » et saisir la valeur « oui » sur chacune de vos lignes.
(Optionnel) Si besoin, vous pourrez également implémenter votre fichier en insérant et complétant avec l’une des colonnes ci-dessous :
Enregistrez votre fichier et fermez-le.
Seconde étape l’import de votre fichier dans Axonaut
Maintenant, ouvrez votre compte Axonaut puis cliquez sur la clé en haut à droite et import :
Dans cette nouvelle page, sélectionnez « Contacts » dans la rubrique choisissez les données à importer
Cliquez sur « charger des données depuis un fichier »
Importer le fichier de vos contacts
Et cliquez sur continuez
Cliquez sur « oui » si la ligne sélectionnée contient vos titres de colonne
Maintenant, vous devrez matcher les entêtes de colonnes de votre fichier avec les champs correspondants dans Axonaut
Si votre première colonne est vide cliquez sur « ignorer la colonne »
Matchez la colonne « Client » avec le champ « Société »
Puis cliquez sur « confirmer le mappage »
Pour la colonne « E-Mail » sélectionnez le champ « Email du contact »
Pour la colonne « Téléphone » sélectionnez le champ « Téléphone »
Si pour certaines de vos colonnes aucun champ n’est appareillé automatiquement, il faudra cliquer sur « recherche des champs de correspondance » puis sélectionner la bonne valeur
Ici pour la colonne « Ru de facturation » sélectionnez « Rue »
Pour la colonne « Ville de facturation » sélectionnez le champ « Ville »
Pour la colonne « Code postal de facturation » sélectionnez le champ « Code postal »
Pour la colonne « Nom » sélectionnez le champ « Nom du contact »
Pour la colonne « Prénom » cliquez sur « Prénom du contact »
Pour la colonne « Pays de facturation » sélectionnez le champ « Pays »
Pour la colonne « Statut client » cliquez sur « Statut client »
(Optionnel) Si vous avez ajouté les colonnes en plus pensez également à les mapper
Ensuite une fois toutes vos colonnes traitées, cliquez-en bas en droite sur vérifier
Une nouvelle fenêtre s’ouvre. Elle vous permettra de contrôler votre import
Nous vous conseillons de cliquer sur « Ne montrer que les lignes contenant des problèmes »
Les lignes avec des cellules rouge, sont des lignes avec des problèmes de valeurs attendues par Axonaut. En survolant la/les cellules concernées, Axonaut vous indiquera la valeur attendue
Vous pourrez directement retraiter vos données dans cette fenêtre en supprimant ou saisissant une nouvelle donnée.
(Si vous avez trop de données à retraiter vous pourrez annuler votre import actuel afin d’effectuer ces modifications directement dans votre fichier Excel et recommencer votre import)
Une fois vos données retraitées cliquez sur « Continuer »
Puis sur « oui »
Patientez quelques instants, un message de confirmation s’affiche
Vous retrouverez vos clients dans votre répertoire https://axonaut.com/business/company/list onglet « Clients »
Astuce : Vous souhaitez annuler votre import ? Rendez-vous dans l’onglet « Import » https://axonaut.com/account/import/index et cliquez sur la poubelle noire en face de votre ligne du fichier importé.
Petite vigilance, les données à exporter et les possibilités d’export peuvent varier suivant les comptes QuickBooks.
Comment importer vos fournisseurs depuis Quickbooks sur Axonaut ?
Première étape export de vos données de QuickBooks
Dans QuickBooks, rendez-vous dans « mon entreprise » puis cliquez sur « Rapport »
Cliquez sur « Standard »
Ensuite dans la rubrique « Dépenses et fournisseurs » cliquez sur « Liste des coordonnées des fournisseurs »
Dans cette nouvelle fenêtre, cliquez sur la clé à molette sur la partie droite de votre fenêtre.
Vous pourrez alors sélectionner les données que vous souhaitez exporter
Nous pouvons vous conseillons de sélectionner uniquement les champs ci-dessous (à adapter suivant vos besoins) :
-
Fournisseur
-
Téléphone
-
E-Mail
-
Rue
-
Ville
-
Code postal
-
Pays
-
Nom
-
Prénom
Ensuite cliquez sur Exporter en Excel en haut à droite cliquez sur le sigle comme ci-dessous pis sélectionnez « Exporter vers Excel ».
Ouvrez le fichier téléchargé
Pour fiabiliser votre import dans Axonaut, vous devrez créer une colonne « Statut fournisseur » et saisir la valeur « oui » sur chacune de vos lignes.
(Optionnel) Si besoin, vous pourrez également implémenter votre fichier en insérant et complétant avec l’une des colonnes ci-dessous non présentes dans votre fichier d’origine :
Enregistrez votre fichier et fermez-le
Seconde étape l’import de votre fichier dans Axonaut
Maintenant, ouvrez votre compte Axonaut puis cliquez sur la clé en haut à droite et import
Dans cette nouvelle page, sélectionnez « Contacts » dans la rubrique choisissez les données à importer
Cliquez sur « charger des données depuis un fichier »
Importer le fichier de vos contacts
Et sur continuez !
Cliquez sur « oui » si la ligne sélectionnée contient vos titres de colonne
Maintenant, vous devrez matcher les entêtes de colonnes de votre fichier avec les champs correspondants dans Axonaut. Si votre première colonne est vide cliquez sur « ignorer la colonne »
Matchez la colonne « Fournisseur » avec le champ « Société »
Puis cliquez sur « confirmer le mappage »
Pour la colonne « E-Mail » sélectionnez le champ « Email du contact »
Pour la colonne « Téléphone » sélectionnez le champ « Téléphone »
Si pour certaines de vos colonnes aucun champ n’est appareillé automatiquement, il faudra cliquer sur « recherche des champs de correspondance » puis sélectionner la bonne valeur. Ici pour la colonne « Rue » sélectionnez « Rue »
Pour la colonne « Ville » sélectionnez le champ « Ville »
Pour la colonne « Code postal de facturation » sélectionnez le champ « Code postal »
Pour la colonne « Nom » sélectionnez le champ « Nom du contact »
Pour la colonne « Prénom » cliquez sur « Prénom du contact »
Pour la colonne « Pays de facturation » sélectionnez le champ « Pays »
Pour la colonne « Statut fournisseur » cliquez sur « Statut fournisseur »
(Optionnel) Si vous avez ajouté les colonnes en plus pensez également à les mapper
Ensuite une fois toutes vos colonnes traitées, cliquez-en bas en droite sur vérifier.
Une nouvelle fenêtre s’ouvre. Elle vous permettra de contrôler votre import.
Nous vous conseillons de cliquer sur « Ne montrer que les lignes contenant des problèmes ».
Les lignes avec des cellules rouges, sont des lignes avec des problèmes de valeurs attendues par Axonaut. En survolant la/les cellules concernées, Axonaut vous indiquera la valeur attendue
Vous pourrez directement retraiter vos données dans cette fenêtre en supprimant ou saisissant une nouvelle donnée.
(Si vous avez trop de données à retraiter, vous pourrez annuler votre import actuel afin d’effectuer ces modifications directement dans votre fichier Excel et recommencer votre import)
Une fois vos données retraitées cliquez sur « Continuer »
Puis sur « oui »
Patientez quelques instants, un message de confirmation s’affiche :
Vous retrouverez vos fournisseurs dans Dépenses > Fournisseurs https://axonaut.com/accounting/expense/supplierList
Comment importer vos produits depuis Quickbooks sur Axonaut ?
Dans QuickBooks, rendez-vous dans « mon entreprise » puis cliquez sur « Rapport »
Cliquez sur « Standard »
Ensuite dans la rubrique « ventes et client » cliquez sur « Liste des produits/service »
Dans cette nouvelle fenêtre, en préambules, nous vous conseillons de personnaliser la plage de date depuis le début de votre utilisation Quickbooks afin d’inclure tous les produits créés.
Ensuite cliquez sur Exporter en Excel en haut à droite
Ouvrez le fichier téléchargé
Pour fiabiliser votre import dans Axonaut, vous devrez créer une colonne ID DU PRODUIT si celle-ci est non existante dans votre fichier.
Vous pouvez par exemple incrémenter une série du type 1,2,3… sur chacune de vos lignes d’articles.
Vous devrez également modifier la colonne Type de produit/service et remplacer les valeurs incluses dans la colonne type de produit/service par l’une des catégories ci-dessous.
Cette action permettra de remonter les produits dans la gestion de stock.
Pour cela il faudra affecter l’un des codes ci-dessous :
-
706 pour un service (vente seulement),
-
701 pour un produit fini (vente seulement),
-
601 pour une matière première (achat seulement),
-
707 pour une marchandise (achat et revente).
Petite astuce : dans Excel, effectuez une ‘recherche et remplacer » pour accélérer votre saisie
Par exemple recherchez le texte « Service » et remplacez-le par « 706 » et cliquez sur « remplacer tout ».
(Optionnel) Si besoin, vous pourrez également implémenter votre fichier en insérant et complétant les colonnes ci-dessous :
-
Taux de TVA : En nombre, sans unité. Si cette information est absente ou vide, le taux par défaut sera de 0%,
-
Code comptable : Code comptable du produit vendu,
-
Catégorie : Doit reprendre le nom exact d’une de vos catégories de produit,
-
Référence fournisseur : Si le produit est une marchandise ou une matière première.
Enregistrez votre fichier et fermez-le
Seconde étape l’import de votre fichier dans Axonaut
Maintenant, ouvrez votre compte Axonaut puis cliquez sur la clé en haut à droite et import.
Dans cette nouvelle page, sélectionnez « Produits » dans la rubrique choisissez les données à importer
Cliquez sur « charger des données depuis un fichier »
Importer le fichier de vos produits
Et sur continuer.
Cliquez sur « oui » si la ligne sélectionnée contient vos titres de colonne
Maintenant, vous devrez matcher les entêtes de colonnes de votre fichier avec les champs correspondants dans Axonaut.
Matchez la colonne « ID DU PRODUIT » avec le champ « id du produit »
Puis cliquez sur « confirmer le mappage ».
Pour la colonne « Nom » sélectionnez le champ « Nom du produit »
Si pour certaines de vos colonnes aucun champ n’est appareillé automatiquement, il faudra cliquer sur « recherche des champs de correspondance » puis sélectionner la bonne valeur.
Ici pour la colonne type de produit/service sélectionnez « Type »
Pour la colonne « description » sélectionnez le champ « Description »
Pour la colonne « Prix de vente » sélectionnez le champ « Prix unitaire HT »
Pour la colonne « Prix d’achat » sélectionnez le champ « Cout de revient »
Pour la colonne « Date de début du stock » cliquez sur « ignorer cette colonne »
Pour la colonne « Quantité en stock » sélectionnez le champ « Stock »
Pour la colonne « Date de création » cliquez sur « ignorer cette colonne »
Pour la colonne « Date de la dernière modification » cliquez sur « ignorer cette colonne »
Pour la colonne « Supprimé » cliquez sur « ignorer cette colonne »
(Optionnel) Si vous avez ajouté les colonnes ci-dessous pensez également à les mapper
Pour la colonne « Code comptable » sélectionnez le champ « code comptable »
Pour la colonne « Catégorie » sélectionnez le champ « Catégorie du produit »
Pour la colonne « Taux de TVA » sélectionnez le champ « Taux de TVA du produit »
Pour la colonne « Référence fournisseur » sélectionnez le champ « référence fournisseur »
Ensuite une fois toutes vos colonnes traitées, cliquez-en bas en droite sur vérifier.
Une nouvelle fenêtre s’ouvre. Elle vous permettra de contrôler votre import
Nous vous conseillons de cliquer sur « Ne montrer que les lignes contenant des problèmes ».
Les lignes avec des cellules rouges, sont des lignes avec des problèmes de valeurs attendues par Axonaut. En survolant la/les cellules concernées, Axonaut vous indiquera la valeur attendue.
Vous pourrez directement retraiter vos données dans cette fenêtre en supprimant ou saisissant une nouvelle donnée.
(Si vous avez trop de données à retraiter, vous pourrez annuler votre import actuel afin d’effectuer ces modifications directement dans votre fichier excel et recommencer votre import)
Une fois vos données retraitées cliquez sur « Continuer »
Comment importer vos ventes depuis Quickbooks sur Axonaut ?
Première étape export de vos données de QuickBooks
Dans QuickBooks, rendez-vous dans « mon entreprise » puis cliquez sur « Rapport »
Cliquez sur « Standard »
Ensuite dans la rubrique « Paiements client » cliquez sur « Liste des factures »
Si ce n’est pas déjà le cas, vous devrez dans un premier temps cliquer sur « Passer à l’affichage classique ».
Cliquez sur la roue dentée en haut à droite
Nous conseillons de sélectionner uniquement les champs ci-dessous (à adapter suivant vos besoins) :
-
Date,
-
N°,
-
Nom,
-
Échéance,
-
Montant,
-
Solde courant,
-
Montant de la TVA,
-
Montant HT.
N’oubliez pas de personnaliser la plage de date suivant les factures que vous souhaitez exporter.
Ensuite cliquez sur le sigle ci-dessous puis sur « Exporter vers Excel » en haut à droite.
(Optionnel) Si besoin, vous pourrez également implémenter votre fichier en insérant et complétant avec l’une des colonnes ci-dessous :
Seconde étape l’import de votre fichier dans Axonaut
Maintenant, ouvrez votre compte Axonaut puis cliquez sur la clé en haut à droite et import.
Dans cette nouvelle page, sélectionnez « Factures » dans la rubrique choisissez les données à importer :
Cliquez sur « charger des données depuis un fichier »
Importer le fichier de vos factures
Et sur continuer.
Cliquez sur « oui » si la ligne sélectionnée contient vos titres de colonne.
Maintenant, vous devrez matcher les entêtes de colonnes de votre fichier avec les champs correspondants dans Axonaut.
Si votre première colonne est vide cliquez sur « ignorer la colonne ».
Pour la colonne « Date » sélectionnez le champ « Date de la facture ».
Si pour certaines de vos colonnes aucun champ n’est appareillé automatiquement, il faudra cliquer sur « recherche des champs de correspondance » puis sélectionner la bonne valeur.
Ici pour la colonne « Solde courant » sélectionnez « Montant dû ».
Pour la colonne « N° » sélectionnez le champ « Numéro de la facture »
Pour la colonne « Nom » sélectionnez le champ « Nom du client »
Pour la colonne « Echéance » sélectionnez le champ « Echeance »
Pour la colonne « Montant » cliquez sur « Montant TTC »
Pour la colonne « Montant HT » sélectionnez le champ « Montant HT »
Pour la colonne « Montant de TVA » cliquez sur « Montant TVA 20 % » (ou autre suivant le montant de TVA contenue dans vos factures)
(Optionnel) Si vous avez ajouté d’autres colonnes ci-dessous pensez également à les mapper. Ensuite une fois toutes vos colonnes traitées, cliquez-en bas en droite sur vérifier.
Une nouvelle fenêtre s’ouvre. Elle vous permettra de contrôler votre import
Nous vous conseillons de cliquer sur « Ne montrer que les lignes contenant des problèmes »
Les lignes avec des cellules rouges, sont des lignes avec des problèmes de valeurs attendues par Axonaut. En survolant la/les cellules concernées, Axonaut vous indiquera la valeur attendue.
Vous pourrez directement retraiter vos données dans cette fenêtre en supprimant ou saisissant une nouvelle donnée.
(Si vous avez trop de données à retraiter, vous pourrez annuler votre import actuel afin d’effectuer ces modifications directement dans votre fichier Excel et recommencer votre import).
Une fois vos données retraitées cliquez sur « Continuer »
Puis sur « oui »
Patientez quelques instants, un message de confirmation s’affiche
Vous retrouverez vos factures dans Pilotage > Factures onglet « Ventes »
Astuce : Vous souhaitez annuler votre import ? Rendez-vous dans l’onglet « Import » https://axonaut.com/account/import/index et cliquez sur la poubelle noire en face de votre ligne du fichier importé.
Petite vigilance, les données à exporter et les possibilités d’export peuvent varier suivant les comptes QuickBooks.
Bien entendu, si vous avez besoin d’aide dans l’import de vos données, n’hésitez pas à contacter le support Axonaut via le chat en bas à droite de votre écran.
En savoir plus :