Créer un modèle de document Word (Docx)
La création de modèles de documents Word personnalisés est essentielle pour les entreprises souhaitant optimiser leur gestion documentaire et renforcer leur image professionnelle. Axonaut, logiciel de gestion tout-en-un, propose une intégration avec Microsoft Word permettant de générer, envoyer et faire signer électroniquement des documents en quelques clics. Cette fonctionnalité vise à centraliser la gestion des […]
La création de modèles de documents Word personnalisés est essentielle pour les entreprises souhaitant optimiser leur gestion documentaire et renforcer leur image professionnelle. Axonaut, logiciel de gestion tout-en-un, propose une intégration avec Microsoft Word permettant de générer, envoyer et faire signer électroniquement des documents en quelques clics. Cette fonctionnalité vise à centraliser la gestion des documents et à faciliter la création de contenus adaptés à l’identité de votre entreprise.
Découvrez notre tutoriel pour créer des modèles de documents Word rapidement.
Etapes pour configurer un modèle de document Word
Accéder aux paramètres
Rendez-vous dans la clé à molette > Modèles.
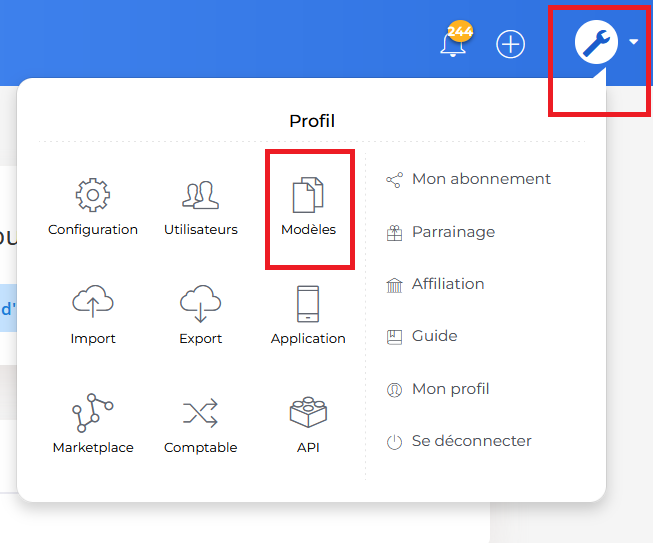
Création d’un nouveau modèle
Dans la section « Documents », cliquez sur le bouton « À partir d’un fichier Word » situé sous « Créer un nouveau modèle ».
Attribuez un nom explicite à votre modèle pour faciliter son identification ultérieure, puis cliquez sur « Étape suivante ».
Personnalisation du modèle avec des champs dynamiques
Axonaut offre la possibilité d’intégrer des champs personnalisés dans vos documents. Ces champs dynamiques permettent d’automatiser l’insertion d’informations spécifiques telles que :
- Données du client : nom, adresse, numéro de téléphone, etc.
- Données du contact : fonction, email, etc.
- Données du projet : nom du projet, date de début, etc.
- Vos informations : nom de l’entreprise, coordonnées, logo, etc.
- Dates : date actuelle, date d’échéance, etc.
Pour faciliter cette étape, un document de préparation est disponible dans l’outil, détaillant les différents champs dynamiques utilisables.
Télécharger et sauvegarder le modèle
Après avoir inséré les champs dynamiques appropriés et finalisé la mise en forme de votre document, assurez-vous de l’enregistrer au format .docx.
Revenez sur l’interface Axonaut, cliquez sur « Charger le document » et importez votre fichier .docx.
Une fois le document importé, cliquez sur « Sauvegarder » pour enregistrer votre modèle dans Axonaut.
Générer un modèle sur la fiche client
Accès à la fiche client
- Dans le menu principal, cliquez sur l’onglet « Clients ».
- Recherchez et sélectionnez le client concerné en utilisant la barre de recherche ou en parcourant la liste des clients.
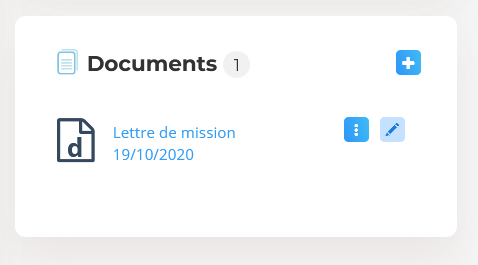
Génération d’un document à partir du modèle
- Une fois sur la fiche du client, faites défiler jusqu’à la section « Documents ».
- Cliquez sur le bouton « + » et choisissez l’option « Document généré par template ».
- Dans la liste des modèles disponibles, sélectionnez celui que vous venez de créer.
- Attribuez un nom au document généré pour une identification aisée.
- Validez en cliquant sur le bouton approprié.
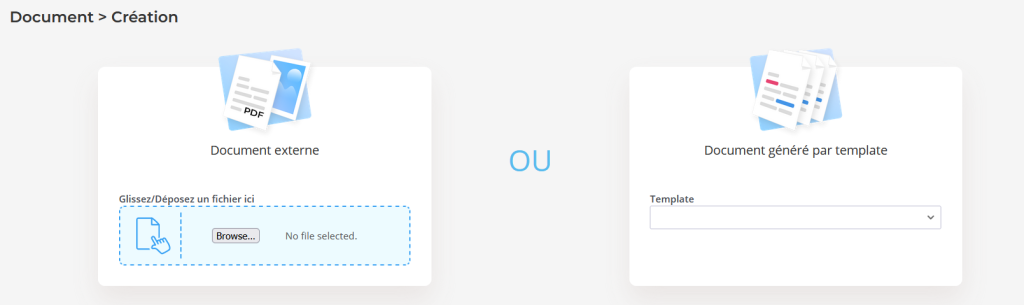
Consultation du document généré
Le document nouvellement créé apparaîtra dans la section « Documents » de la fiche client.
Les champs dynamiques insérés précédemment seront automatiquement remplis avec les informations spécifiques du client, garantissant ainsi une personnalisation optimale.
Avantages de l’utilisation des modèles
- Gain de temps : L’automatisation de l’insertion des données client réduit considérablement le temps consacré à la création de documents récurrents.
- Cohérence : L’utilisation de modèles standardisés assure une uniformité dans la présentation des documents, renforçant ainsi l’image professionnelle de l’entreprise.
- Réduction des erreurs : L’intégration de champs dynamiques minimise les risques d’erreurs manuelles lors de la saisie des informations.
- Centralisation : Tous les documents générés sont stockés directement sur les fiches clients correspondantes, facilitant ainsi leur accès et leur gestion.
Conseils pour optimiser vos modèles de documents
Mise en forme professionnelle : Assurez-vous que vos modèles reflètent l’identité visuelle de votre entreprise en intégrant votre logo, en utilisant des couleurs cohérentes et en adoptant une typographie appropriée.
Mise à jour régulière : Revoyez périodiquement vos modèles pour vous assurer qu’ils contiennent les informations les plus récentes et qu’ils respectent les normes actuelles de votre entreprise.
Test des modèles : Avant de les utiliser à grande échelle, générez des documents tests pour vérifier que tous les champs dynamiques se remplissent correctement et que la mise en forme est conforme à vos attentes.
Si vous avez des questions, n’hésitez pas à nous envoyer un message depuis la bulle bleue en bas de votre compte Axonaut !
En savoir plus sur cette thématique :