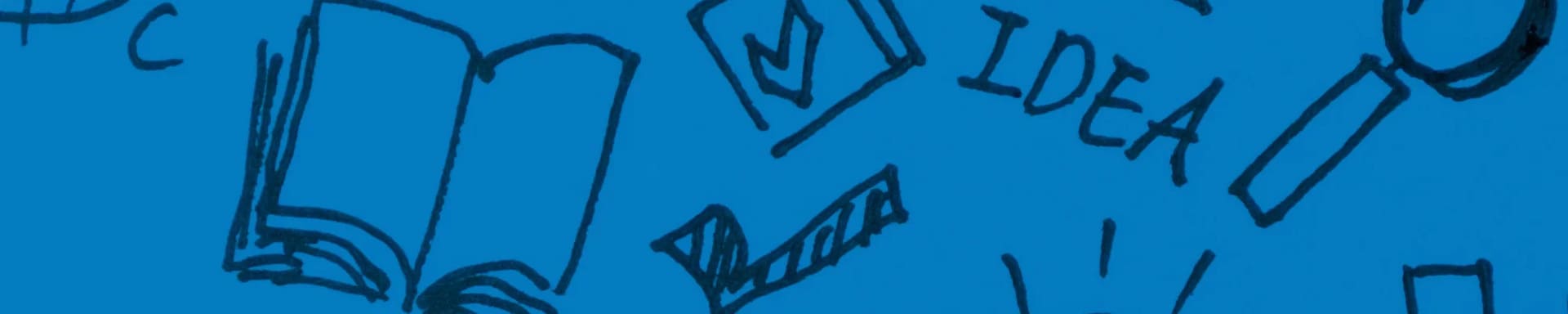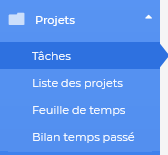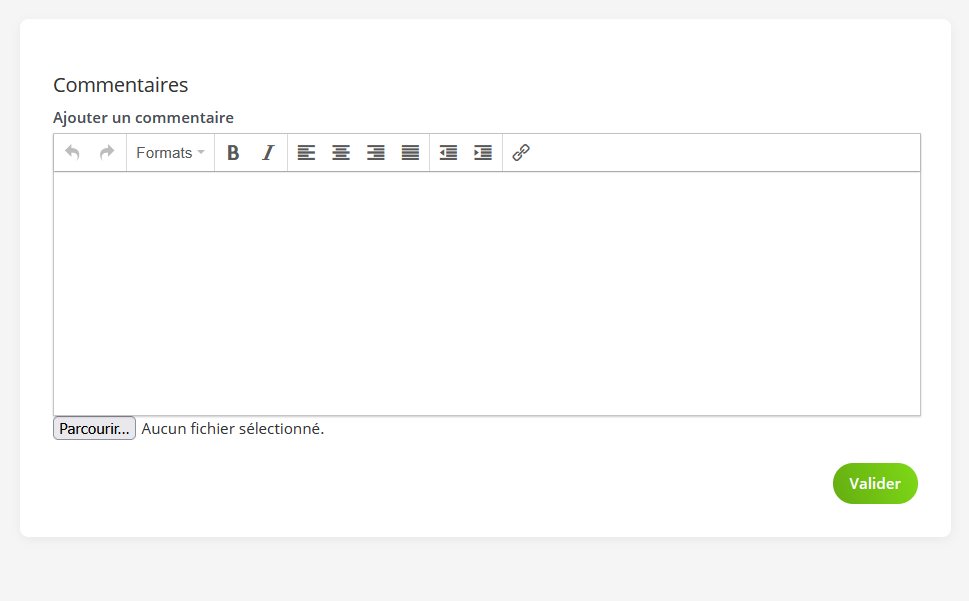Une tâche dans Axonaut vous permet d’assigner des missions à vos différents collaborateurs, de voir combien de temps ils passent sur cette mission et d’avoir un espace de collaboration entre utilisateurs. Découvrons ensemble comment en créer une 🙂
Comment créer une tâche ?
Pour créer une tâche, rendez vous dans un projet et l’onglet tâche ou dans Projets et Tâches et Ajouter une tâche :
Dans la création d’une tâche, plusieurs éléments sont à renseigner :
-
Le titre de la tâche pour retrouver plus facilement votre tâche dans la liste des tâches.
-
Les commentaires pour informer vos équipes sur un élément.
-
La priorité des tâches. En effet, vous pouvez trier les tâches en fonction de leur priorité de traitement : Basse, Normale, Haute et Urgente.
-
Le type des tâches qui vous permet de les classer et mieux les retrouver dans la liste des tâches.
-
L’affectation de la tâche. Grâce à cela, vous pouvez affecter une tâche à un ou plusieurs membres de votre équipe. Pour faire cela, n’oubliez pas de les ajouter en tant que personnel dans la partie Ressources Humaines et en tant qu’utilisateur si vous souhaitez qu’il effectue des actions sur Axonaut.
-
Le nombre d’heures estimé : Vous pouvez indiquer combien d’heures vous estimez que vous et/ou vos collaborateurs vont passer sur cette tâche.
-
La date butoir : si vous souhaitez avertir vos collaborateurs que cette tâche doit être terminée à une date précise, vous pouvez la renseigner ici.
-
Le client : vous pouvez rattacher un client à cette tâche et retrouver ensuite la tâche sur sa fiche client.
-
Le projet : Vous pouvez rattacher une tâche à un projet directement dans la création de cette dernière. Un projet vous permet de suivre les coûts et le budget d’une affaire sur le long terme.
-
Prévoir le travail du… au… : vous pouvez indiquer le temps imparti pour réaliser cette tâche à vos collaborateurs.
-
Les documents. Vous pouvez télécharger des documents directement dans la tâche si besoin.
Comment cela fonctionne ?
Vous venez de créer une tâche, nous allons désormais voir ensemble les actions que vous pouvez effectuer dans cette dernière :).
Sur le côté, vous allez voir plusieurs informations clés :
-
Le numéro de la tâche, qui est généré automatiquement par Axonaut.
-
Le titre de la tâche, que vous avez créé lors de la création pour la retrouver plus facilement dans la liste des tâches.
-
La date, l’heure et l’utilisateur qui a créé la tâche
-
Le client rattaché à la tâche. Vous pouvez d’ailleurs supprimer le client rattaché en cliquant sur la croix à côté et en sélectionner un nouveau si vous souhaitez.
-
Le projet dans lequel vous effectuez cette tâche.
-
Le type de tâche qui vous permet de mieux retrouver vos tâches dans la liste.
-
L’affectation, vous pouvez ainsi indiquer quel utilisateur doit traiter cette tâche (vous pouvez bien sûr en sélectionner plusieurs).
-
Notifications email. Le créateur de la tâche est automatiquement notifié par email lorsqu’une action est effectuée sur la tâche comme l’ajout d’un commentaire, d’une description, le changement de statut par exemple. Vous pouvez désactiver les notifications en cliquant sur la cloche barrée à côté de votre nom d’utilisateur. Chaque utilisateur qui ont accès à la partie “Projets” peut demander à être notifié sur une tâche en cliquant sur “Suivre la tâche”.
Même en tant qu’administrateur, vous pouvez uniquement désactiver vos notifications et cliquer sur “Suivre la tâche” pour vous même.
-
Statut de la tâche : par défaut, vous retrouvez deux statuts de tâches dans Axonaut : Ouverte et Fermée. Les tâches fermées n’apparaissent plus dans la liste des tâches mais vous pouvez les retrouver dans Projets, Tâches et le bouton “voir toutes les tâches (même terminées)” en bas de votre écran.
Si vous souhaitez trier les tâches avec davantage de statuts, vous pouvez en créer en cliquant sur la clé à molette, Configuration, Avancée, bouton “Statuts de tâche”.
-
Date butoir : Chaque personne affectée à cette tâche pourra voir en un coup d’œil la date butoir d’une tâche fixée par le créateur de la tâche par exemple.
-
Date de début et de fin : vous pouvez renseigner ici quand vos collaborateurs ont commencé à travailler sur cette tâche et quand elle a été terminée.
-
La priorité : Vous pouvez indiquer une priorité (Basse, Normale, Haute et Urgente) pour indiquer aux collaborateurs le niveau de priorité de cette tâche. Ils peuvent trier en fonction dans le tableau des tâches et traiter les tâches urgentes en priorité.
-
Le temps passé : Chaque collaborateur pourra cliquer sur le bouton bleu et noter du temps passé sur la tâche via le Chrono ou par saisie manuelle. Vous pouvez ajouter du temps pour vous même ou pour d’autres utilisateurs en sélectionnant son nom dans la liste déroulante si vous êtes administrateur. Cela enregistrera le temps passé total, la date à laquelle vous l’avez renseigné et l’utilisateur en question. De plus, vous pouvez ajouter une note que vous pouvez valider en cliquant sur “Valider” en dessous 🙂
-
Estimation : Vous pouvez indiquer en heures et en minutes le temps que vous estimez nécessaire à chaque collaborateur pour terminer cette tâche.
-
Documents : Si vous estimez que les utilisateurs ont besoin de documents sur cette tâche, vous pouvez télécharger un document sur chaque tâche.
Pour en savoir plus en quelques mots ou phrases sur la tâche, vous pouvez décrire ce que chaque collaborateur doit faire pour mener à bien cette mission et un espace commentaires est à la disposition de chaque collaborateur pour informer chaque utilisateur sur un point :).
Enfin, tout en haut de votre écran, vous verrez la mention “Je partage cette tâche sur mon portail client”. Cette option vous permet de partager à votre client le travail que vous avez effectué sur une tâche donnée: il pourra voir uniquement le titre, les commentaires et les documents que vous aurez partagés avec lui. Pour cela, il vous suffit de sélectionner le contact de votre choix et il sera prévenu par email. L’objectif est de faciliter encore plus la collaboration avec vos clients :).
Note : Vous pouvez supprimer une tâche en cliquant dessus et poubelle noire en bas de votre écran.
N’oubliez pas de valider en bas une fois toutes ces informations renseignées 🙂
En savoir plus :
Pour toutes questions supplémentaires, n’hésitez pas à revenir vers nous via l’Axobot en bas à droite 😉