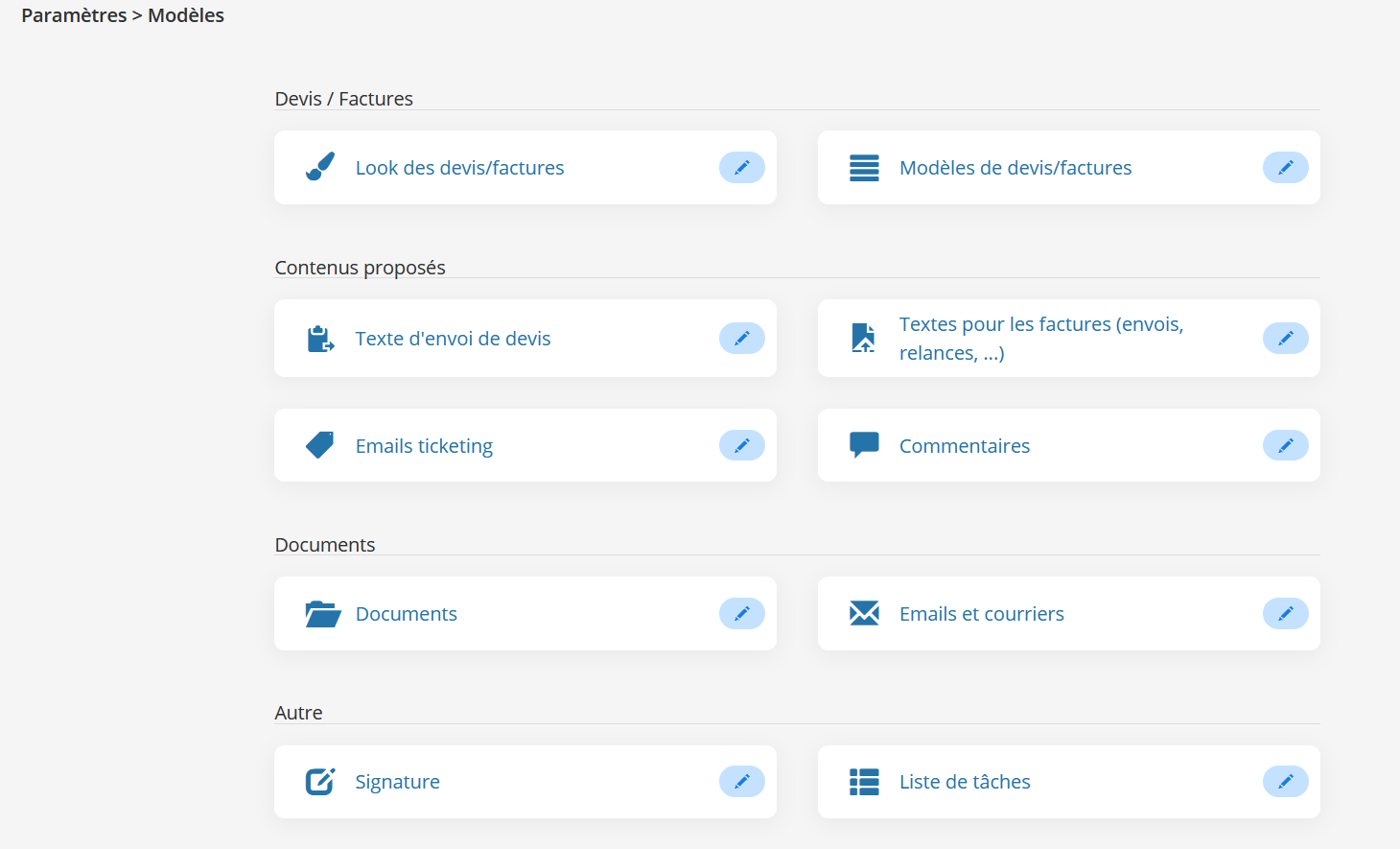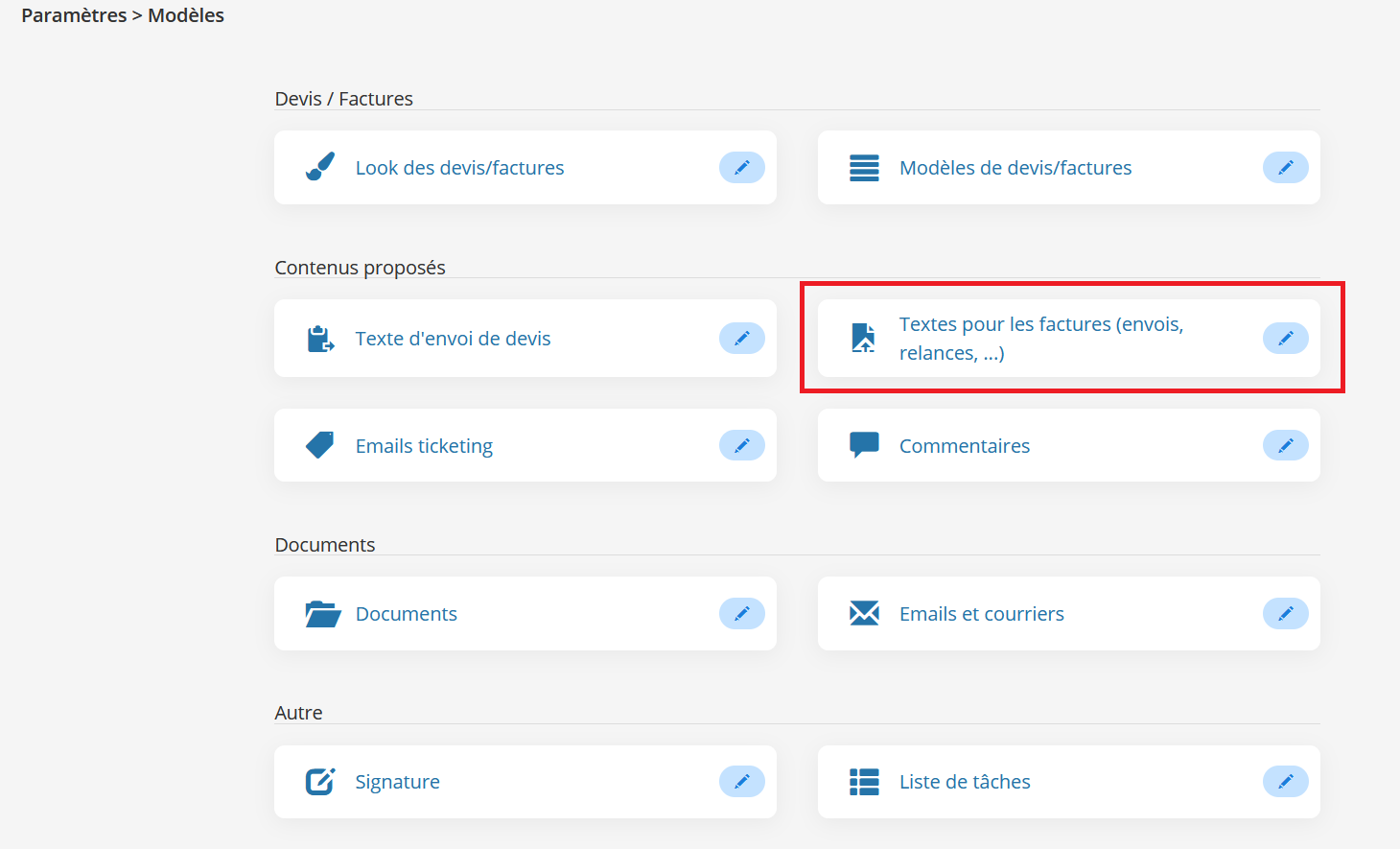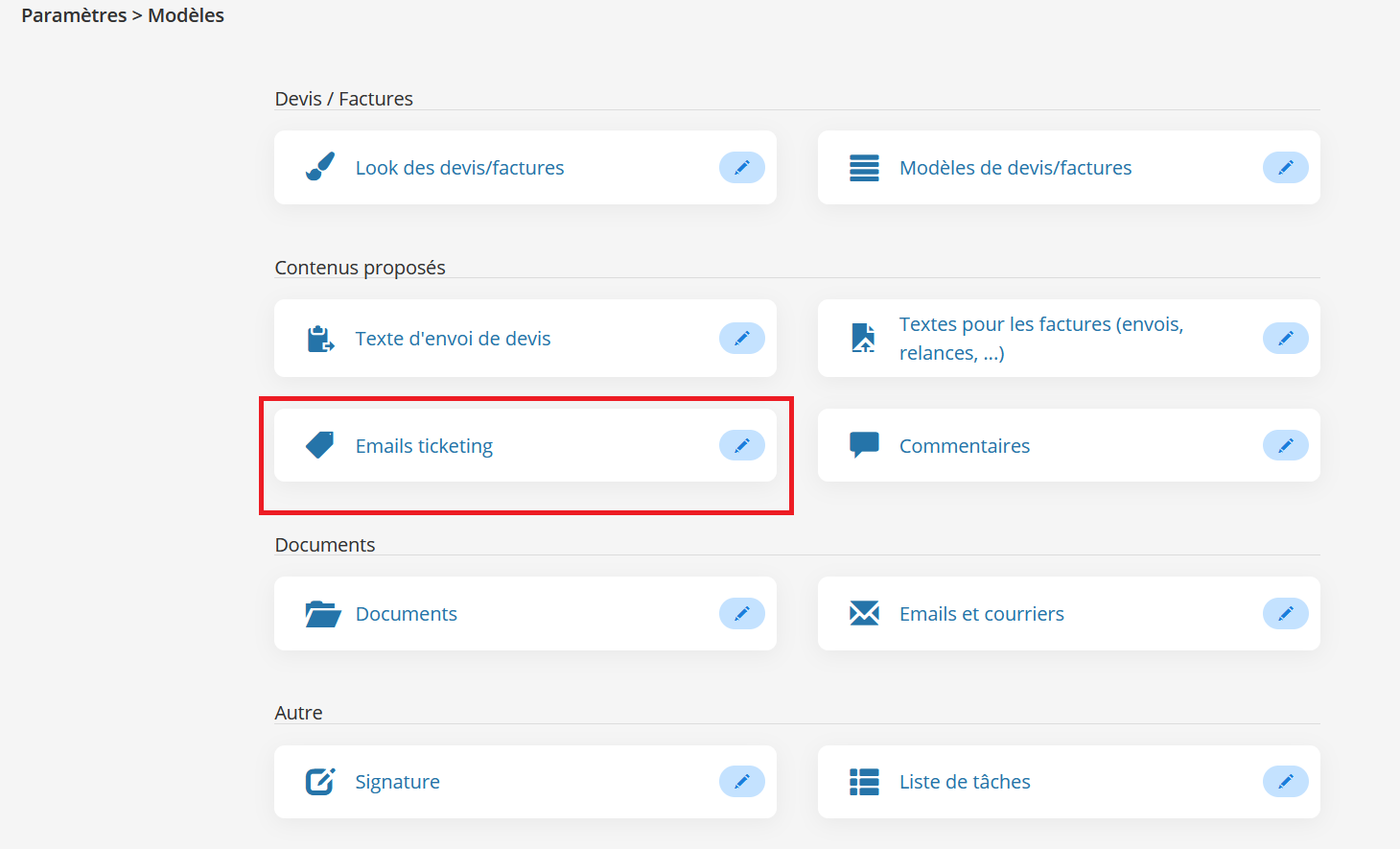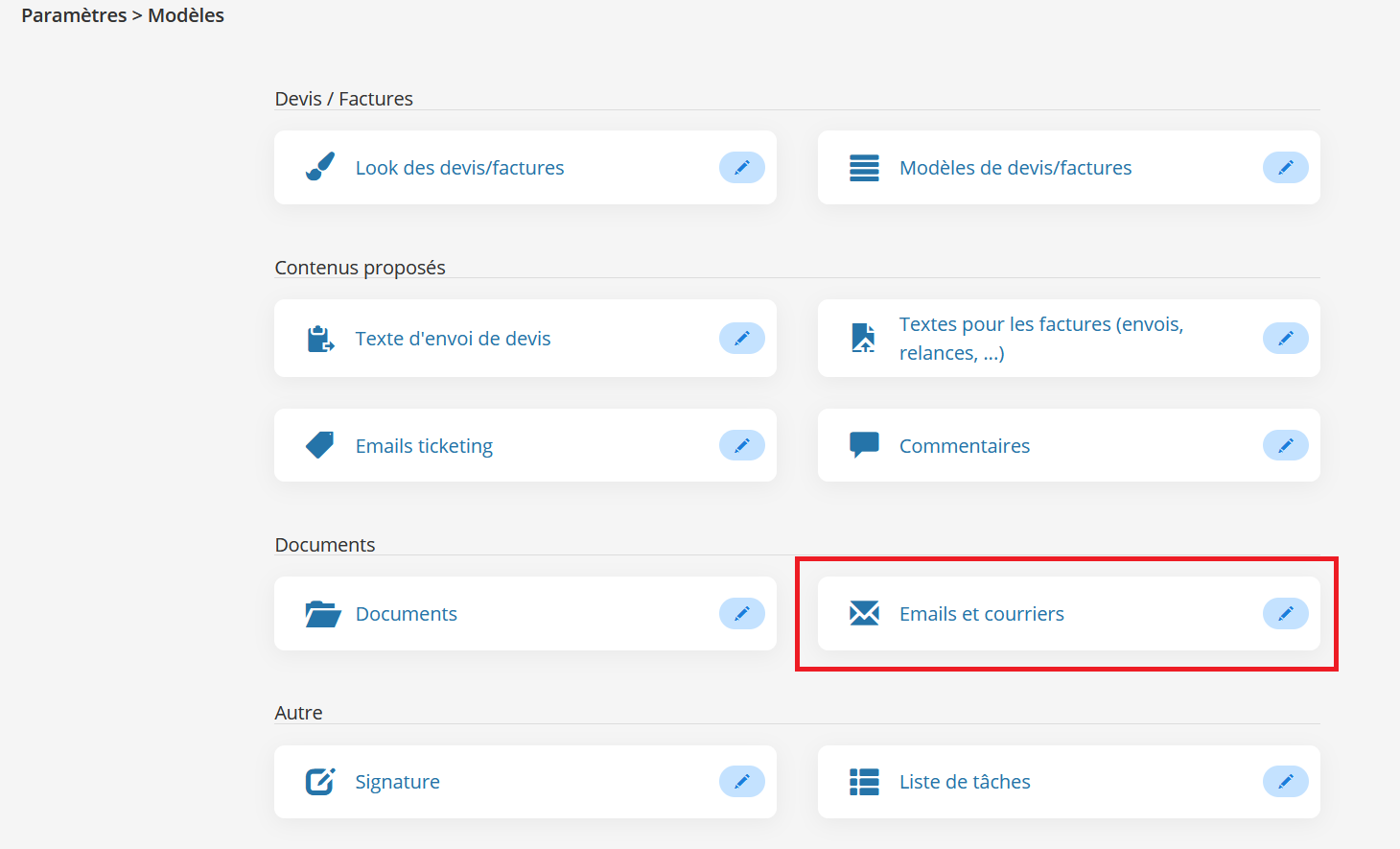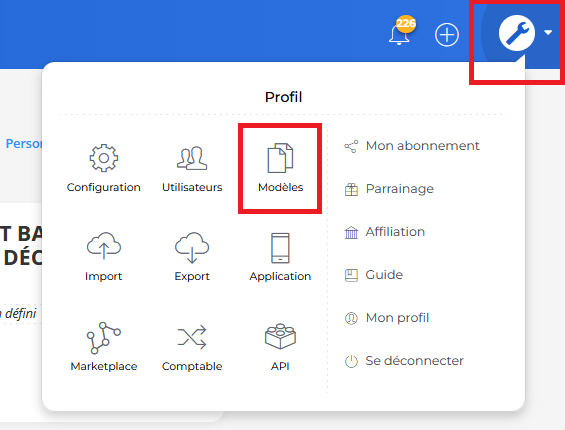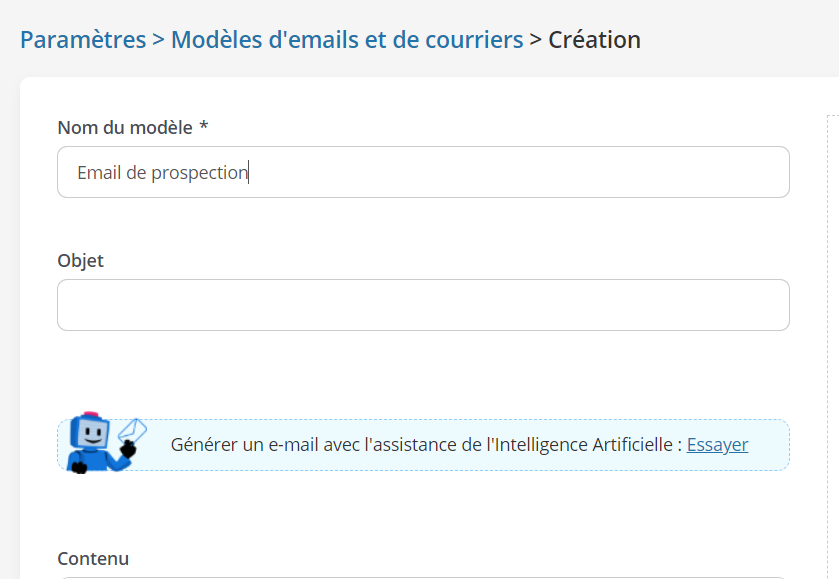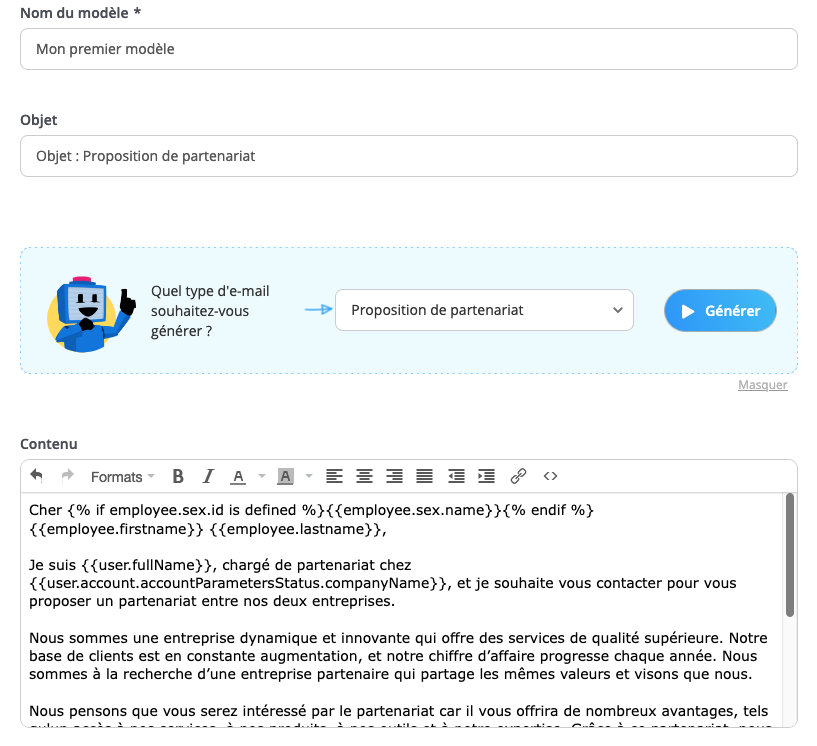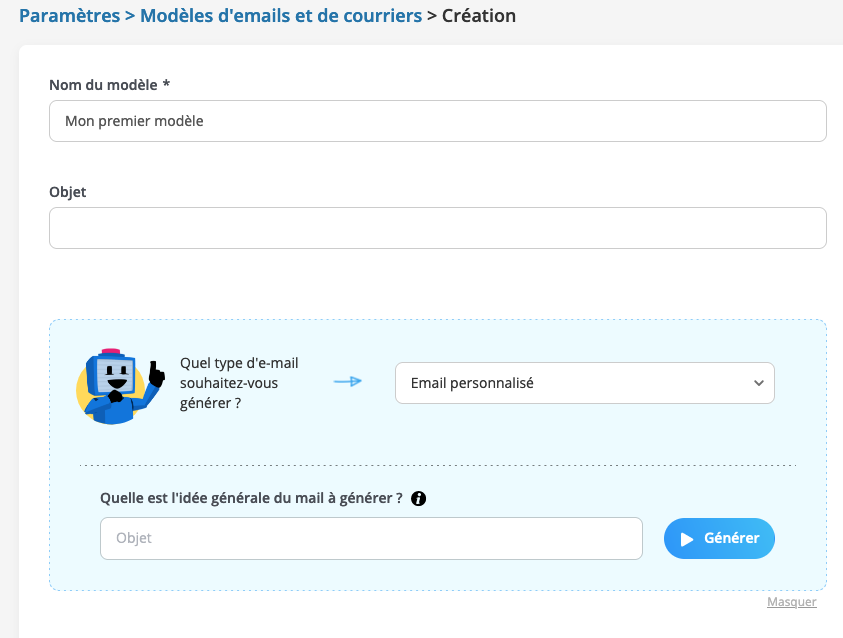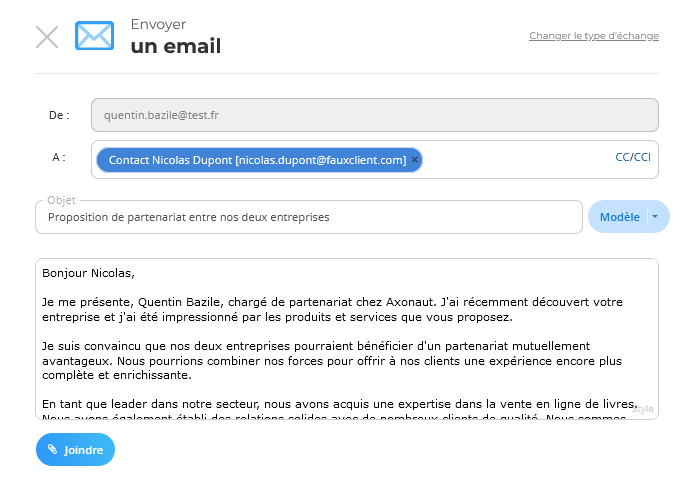Vous envoyez vos emails manuellement à chaque fois et vous vous rendez compte que c’est une tâche très chronophage ? Sachez qu’avec Axonaut vous pouvez créer des modèles et les réutiliser dans chaque email. Découvrons cela ensemble ! :).
Tout d’abord, rendez-vous dans la clé à molette et Modèles.
Texte d’envoi de devis
Après avoir créé un devis, vous souhaitez l’envoyer à votre client mais cette tâche peut prendre du temps si vous écrivez à chaque fois le mail manuellement. Par conséquent, Axonaut a créé pour vous un texte automatique d’envoi de devis à chaque fois que vous cliquez sur l’avion en papier pour en envoyer un.
Personnalisez ce texte d’envoi en cliquant sur le stylo bleu ici :
Vous pouvez intégrer le texte de votre choix dans l’objet de l’email et le corps du mail. Afin de personnaliser davantage votre message, vous pouvez copier et coller du texte dynamique. Veillez en effet à uniquement copier coller le texte dynamique tel que présenté sur le côté car cela ne fonctionnera pas au moment de l’envoi de vos emails ;).
Les éléments dans le texte dynamique sont assez transparents mais pour certains éléments dynamiques, voici une clarification :
-
L’URL du devis correspond au lien vers le portail client auquel votre client pourra accéder pour payer ou signer en ligne.
-
Si vous avez créé des champs personnalisés, vous pouvez copier un champ dynamique correspondant.
-
Pour les champs dynamiques Mois dernier, Mois courant et Mois prochain, vous pouvez les copier dans l’objet de vos mails. Avec ces champs dynamiques, vous pouvez les ajouter dans les modèles d’emails, les lignes de factures/devis/documents et les chapitres. Vous pouvez donc prévoir un prévisionnel à mois +1 ou mois -1 par exemple.
Cela est principalement utilisé pour les factures récurrentes, les prévisionnels pour indiquer qu’un prélèvement était prévu le mois dernier pour éviter de mettre une date à chaque fois.
N’oubliez pas de cliquer sur “Valider” 😉
Textes pour les factures
Après avoir créé une facture, vous souhaitez l’envoyer à votre client mais cette tâche peut prendre du temps si vous écrivez à chaque fois le mail manuellement. Par conséquent, Axonaut a créé pour vous un texte automatique d’envoi de factures à chaque fois que vous cliquez sur l’avion en papier pour en envoyer une.
Personnalisez ce texte d’envoi en cliquant sur le stylo bleu ici :
Étant donné que plusieurs “types” de factures sont envoyés depuis Axonaut, vous trouverez plusieurs types de modèles de texte d’envoi de factures :
-
Un texte quand le client n’est pas en prélèvement automatique,
-
Un texte avec prélèvement automatique,
-
Un texte pour les factures d’avoirs,
-
Un texte pour chaque relance de factures impayées envoyée (la première, la deuxième et la troisième relance).
Vous pouvez intégrer le texte de votre choix dans l’objet de l’email et le corps du mail. Afin de personnaliser davantage votre message, vous pouvez copier et coller du texte dynamique. Veillez en effet à uniquement copier coller le texte dynamique tel que présenté sur le côté car cela ne fonctionnera pas au moment de l’envoi de vos emails ;).
Les éléments dans le texte dynamique sont assez transparents mais pour certains éléments dynamiques, voici une clarification :
-
L’URL de la facture correspond au lien vers le portail client auquel votre client pourra accéder pour payer ou signer en ligne.
-
Si vous avez créé des champs personnalisés, vous pouvez copier un champ dynamique correspondant.
-
Pour les champs dynamiques Mois dernier, Mois courant et Mois prochain, vous pouvez les copier dans l’objet de vos mails. Cela est principalement utilisé pour les factures récurrentes, les prévisionnels pour indiquer qu’un prélèvement était prévu le mois dernier pour éviter de mettre une date à chaque fois.
N’oubliez pas de cliquer sur “Valider” 😉
Emails ticketing
Vous souhaitez automatiser vos réponses à vos clients dans la partie ticketing ? Vous pouvez créer des modèles de réponses en cliquant sur le stylo bleu dans Emails Ticketing :
En cliquant sur “ajouter un modèle”, vous pouvez ajouter un titre et le corps du mail dans message. Vous pouvez intégrer le texte de votre choix dans l’objet de l’email et le corps du mail. Afin de personnaliser davantage votre message, vous pouvez copier et coller du texte dynamique. Veillez en effet à uniquement copier coller le texte dynamique tel que présenté sur le côté car cela ne fonctionnera pas au moment de l’envoi de vos emails ;).
Le texte dynamique est assez transparent. En effet, vous avez du texte concernant le client, l’entreprise et vos champs personnalisés également.
Emails et courriers
Vous souhaitez créer d’autres modèles emails et courriers hors factures et devis ? Cliquez sur le stylo bleu dans « Emails et courriers ».
Dans cette partie, vous allez pouvoir créer des modèles de mails que vous pourrez sélectionner dans les échanges (dans les onglets courriers et emails).
Vous pourrez renseigner un nom au modèle pour mieux le retrouver, un objet, le message dans “Contenu” ainsi que des pièces jointes que vous aurez téléchargées dans Axonaut.
Afin de personnaliser davantage votre message, vous pouvez copier et coller du texte dynamique. Veillez en effet à uniquement copier coller le texte dynamique tel que présenté sur le côté car cela ne fonctionnera pas au moment de l’envoi de vos emails ;).
Le texte dynamique est assez transparent. En effet, vous avez du texte concernant le client, l’entreprise, vos champs personnalisés ainsi que les champs Mois dernier, Mois Courant et Mois prochain pour éviter de réécrire ces informations.
Générer des modèles d’emails automatiquement
Vous êtes commercial et vous démarchez souvent des clients par email ? Vous souhaitez perdre moins de temps sur la rédaction de mails personnalisés ? La connexion ChatGPT et Axonaut va vous simplifier la vie ! En effet, Axonaut s’occupe désormais de générer des modèles d’emails automatiquement grâce à la connexion avec l’outil d’intelligence artificielle de référence : ChatGPT. Objectif : vous faire gagner encore plus de temps !
1. Cliquer sur la clé à molette et Modèles :
2. Rendez-vous dans « Emails et courriers » et « ajouter un modèle » :
3. Renseigner ensuite un nom au modèle et cliquer sur « Essayer » :
4. Vous pouvez sélectionner parmi les modèles déjà configurés par Axonaut. Il vous générera automatiquement un texte correspondant à ce modèle. Pour personnaliser davantage le message, les champs dynamiques seront présents dans les modèles :
5. Si vous ne souhaitez pas utiliser un des modèles déjà prêts, vous pouvez en créer un de toutes pièces en cliquant sur email personnalisé et Axonaut générera le texte également.
6. Lorsque vous créerez un échange dans Axonaut, vous pourrez sélectionner le modèle et les champs dynamiques seront automatiquement remplacés par les données souhaitées :